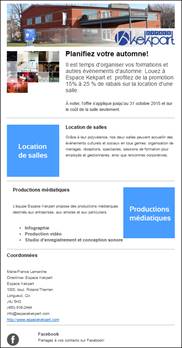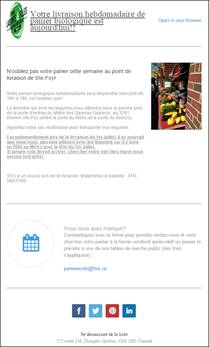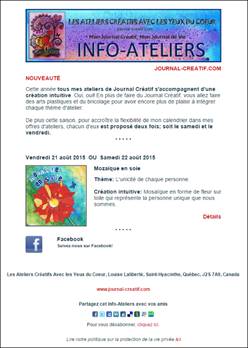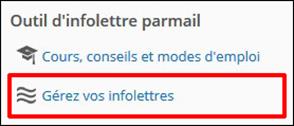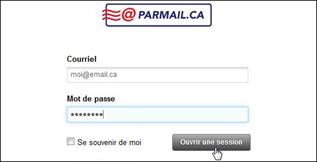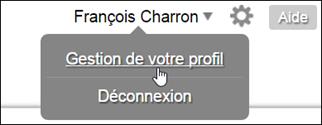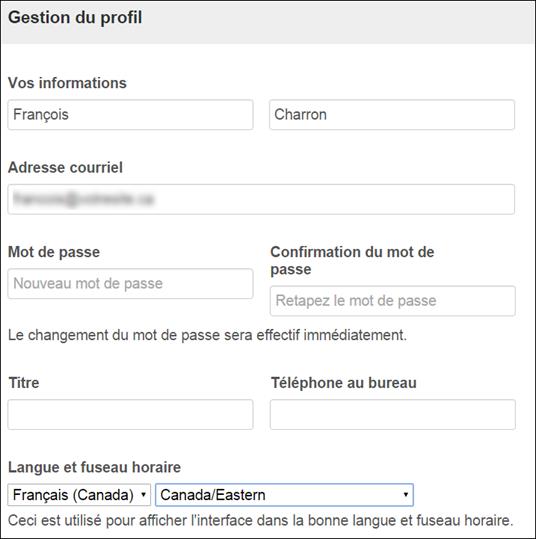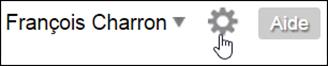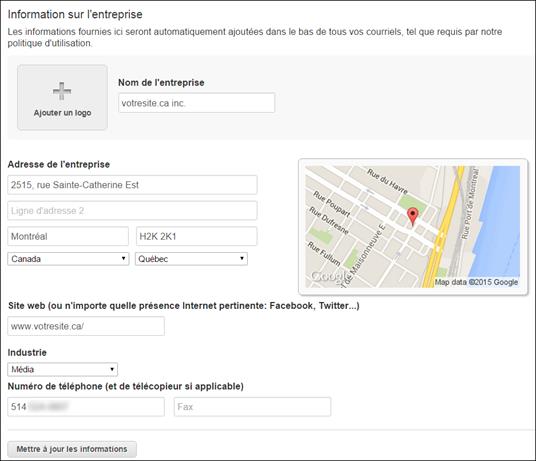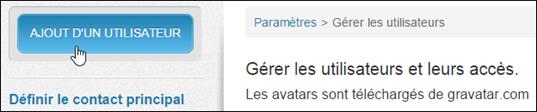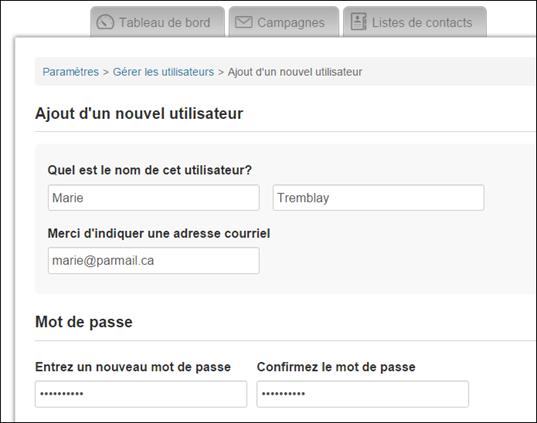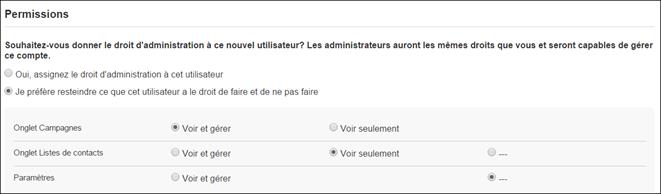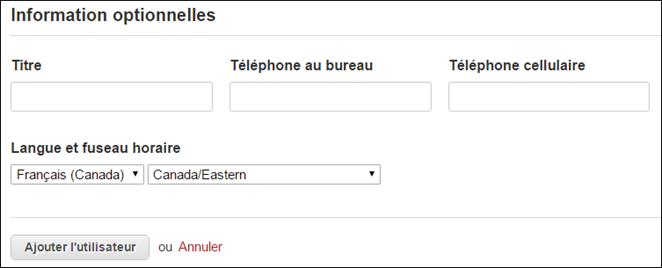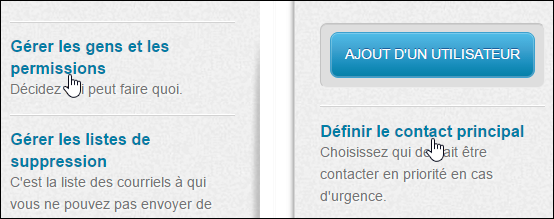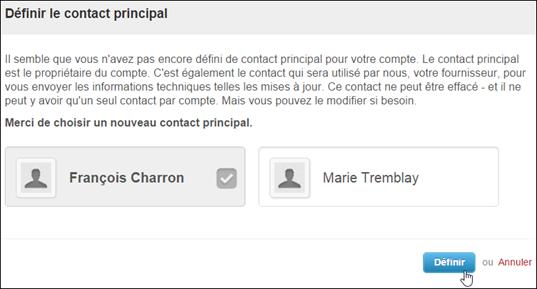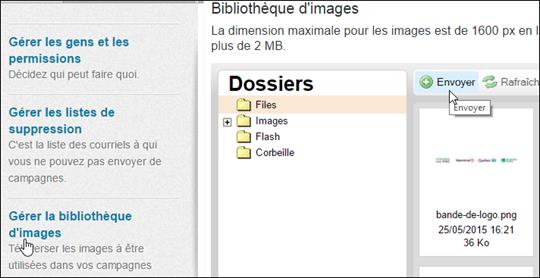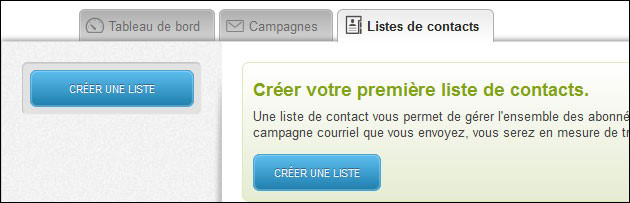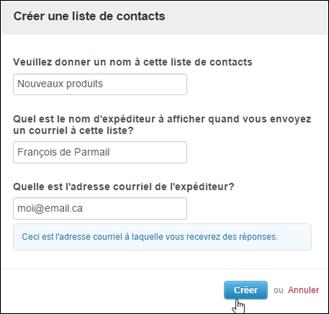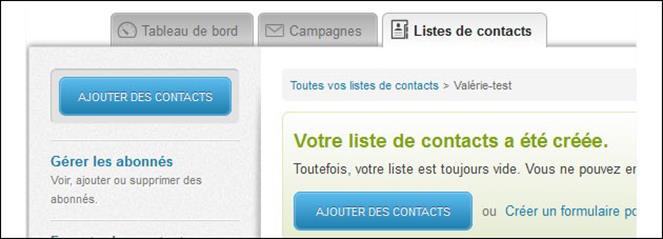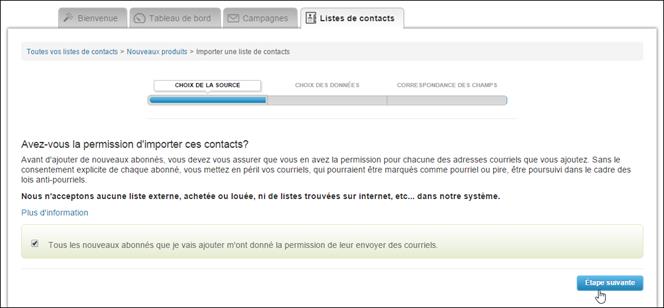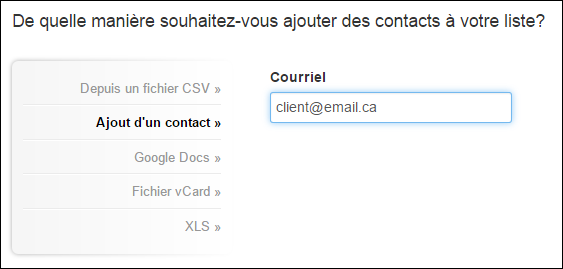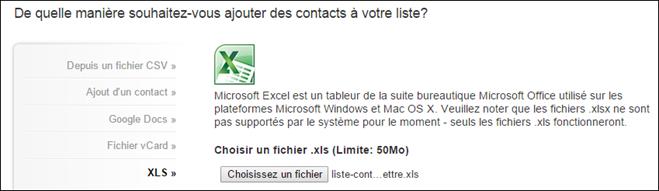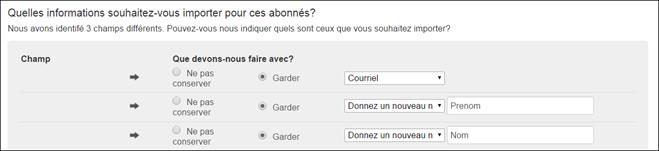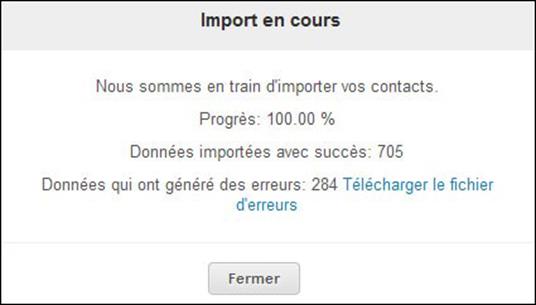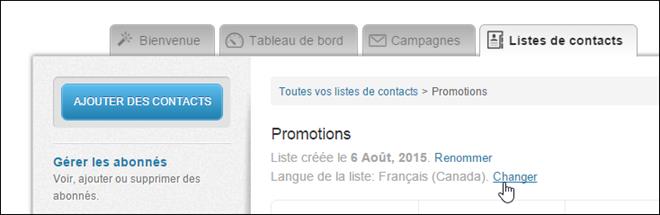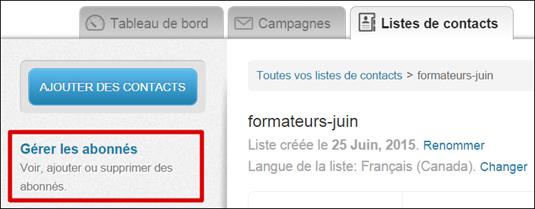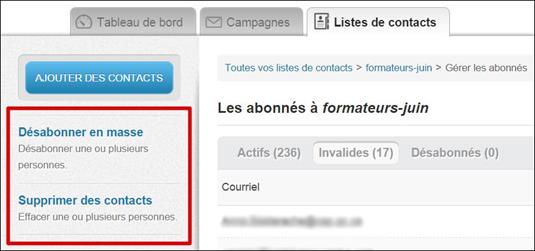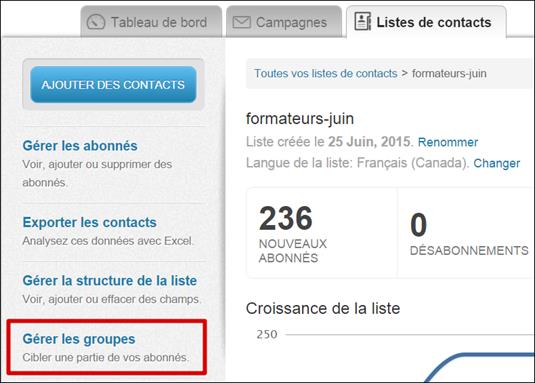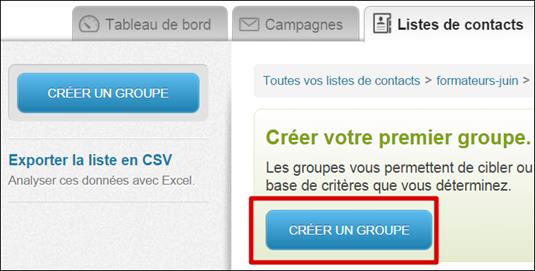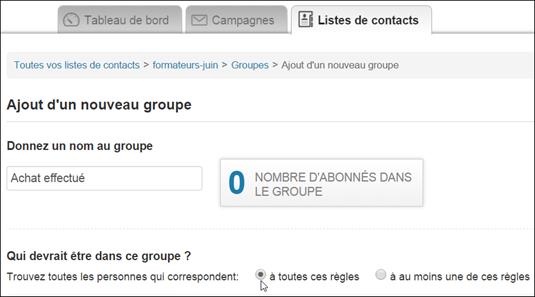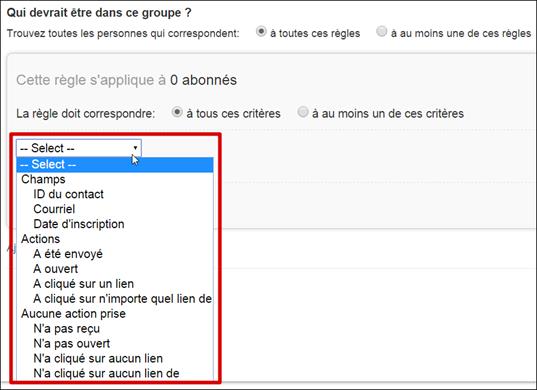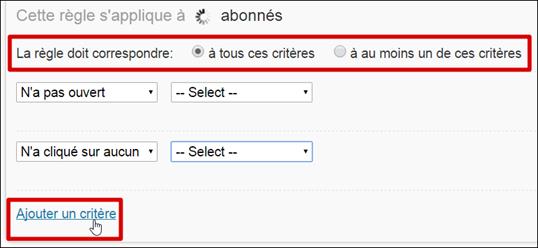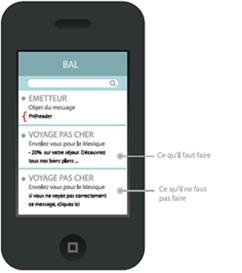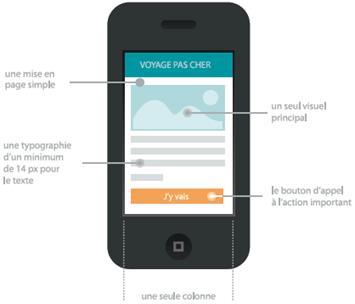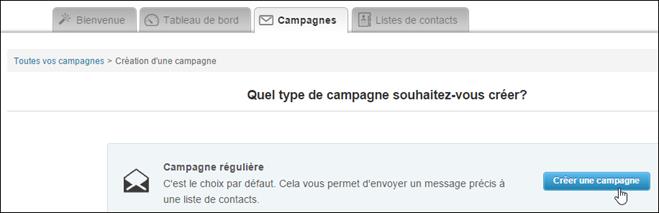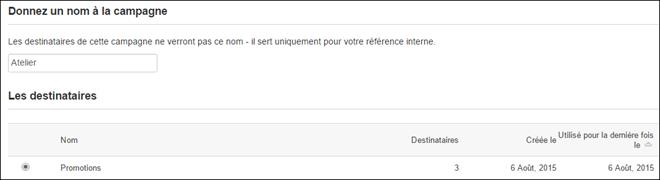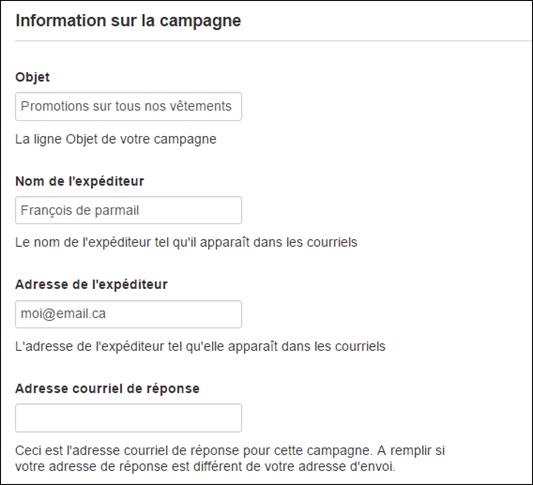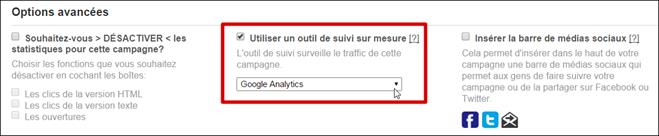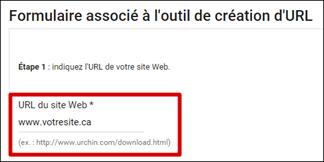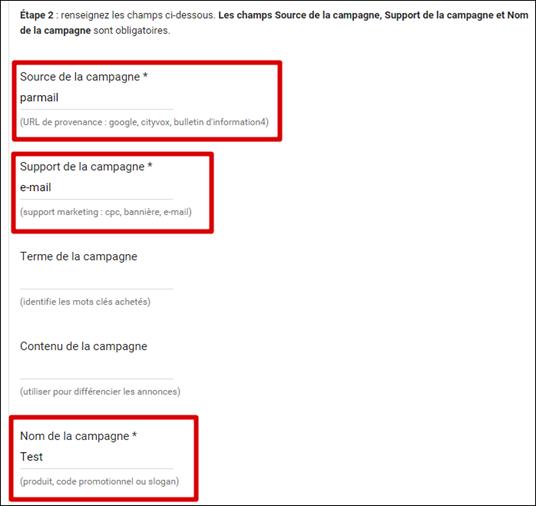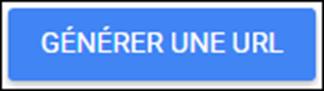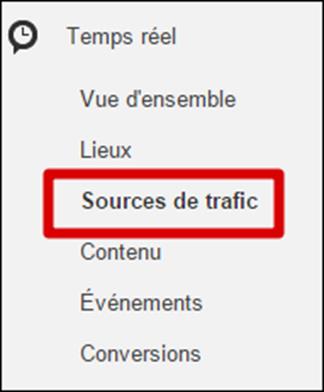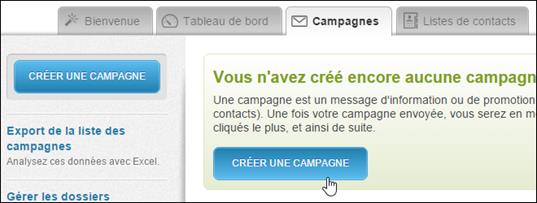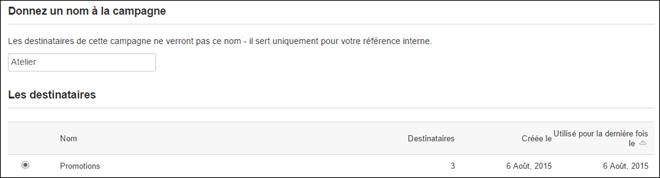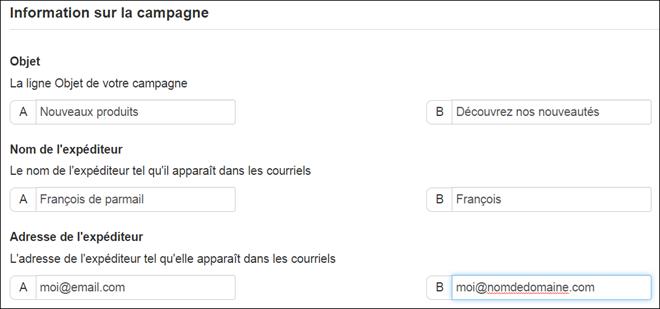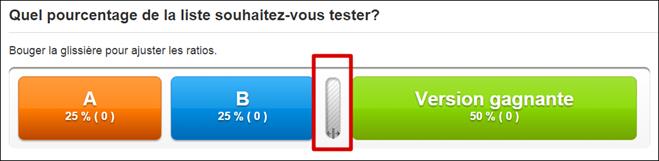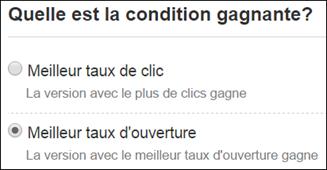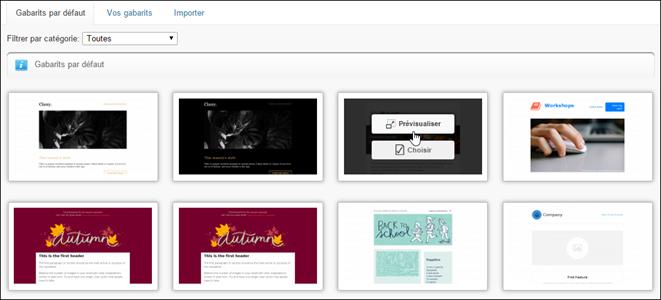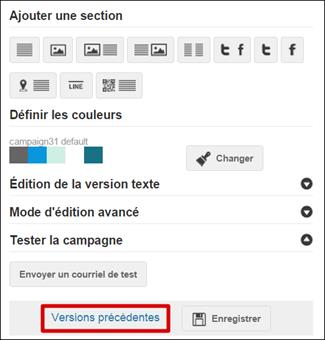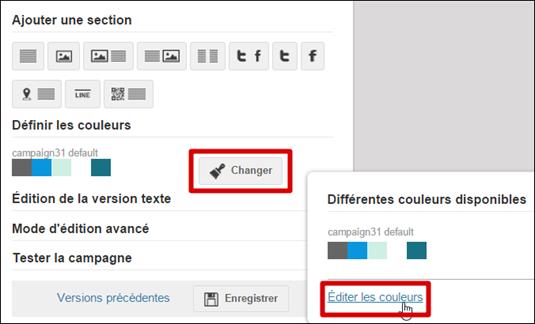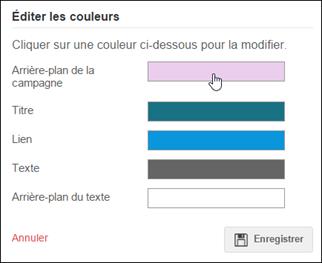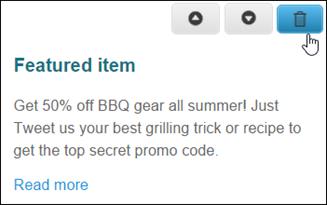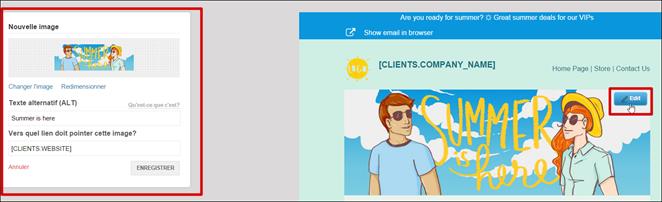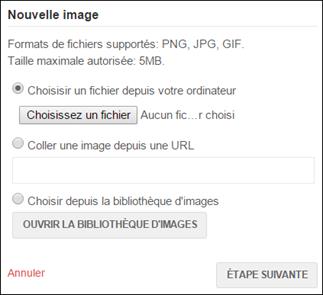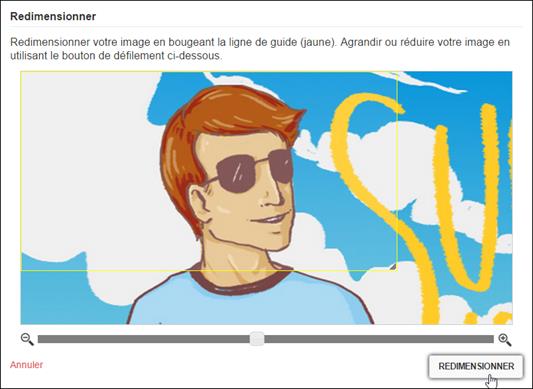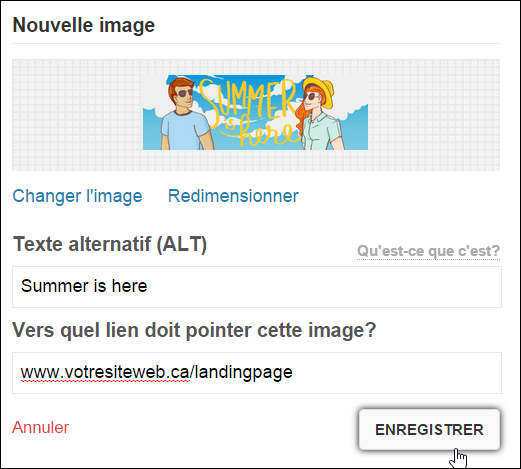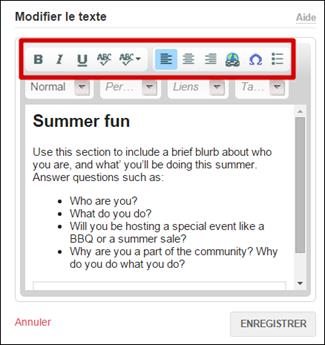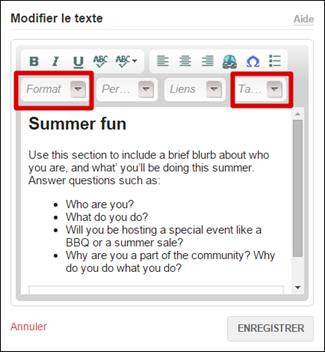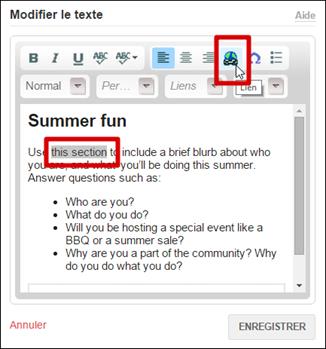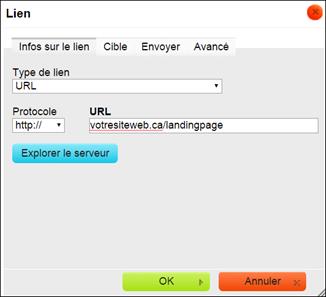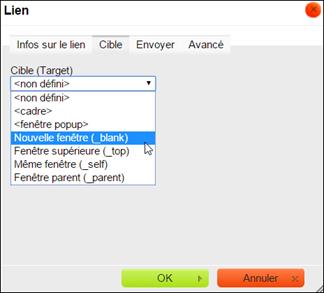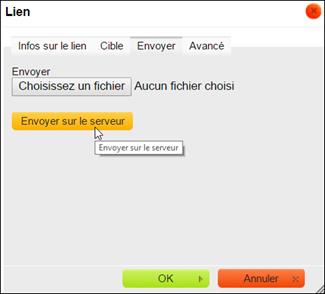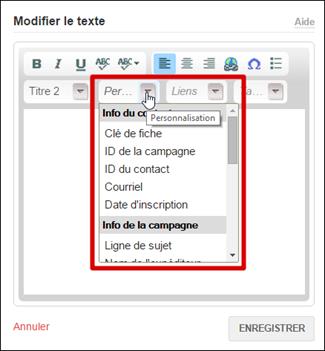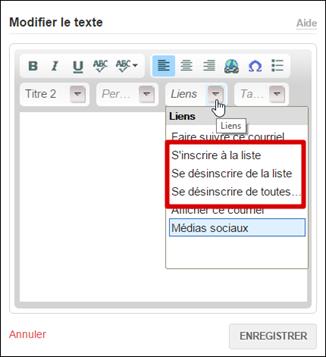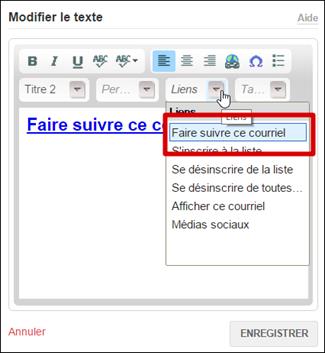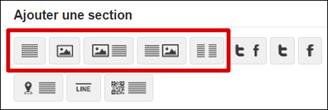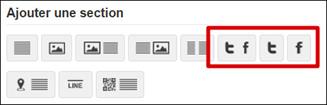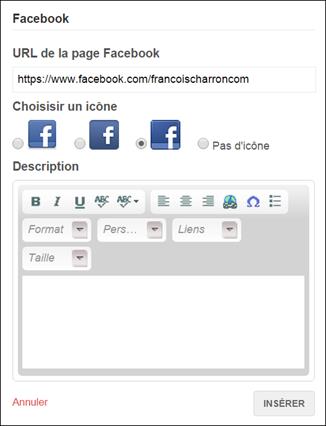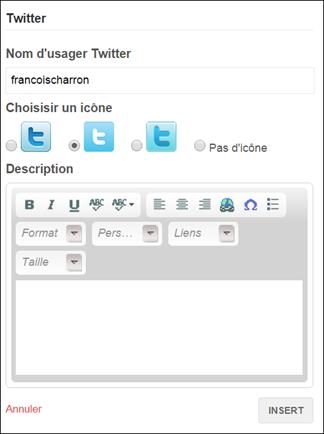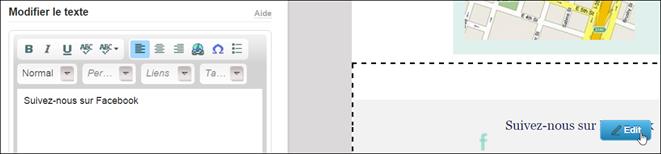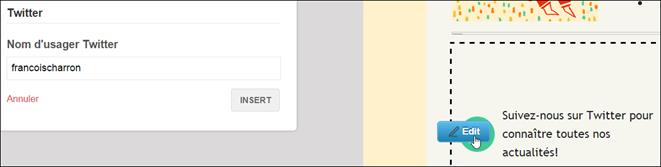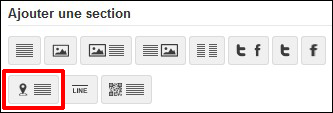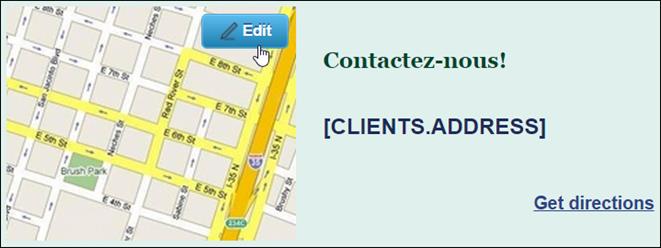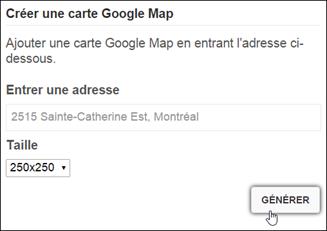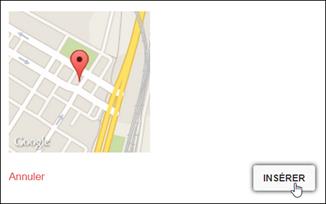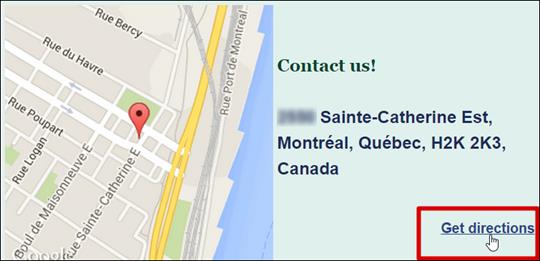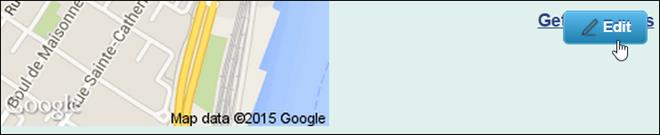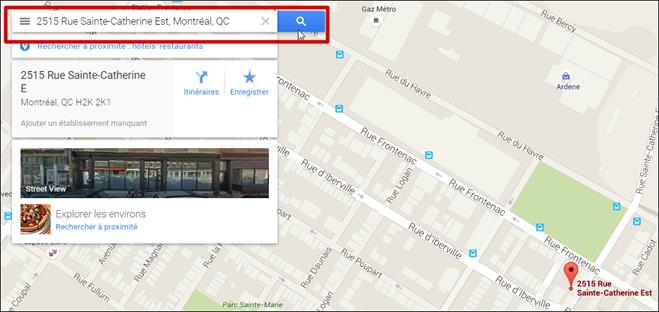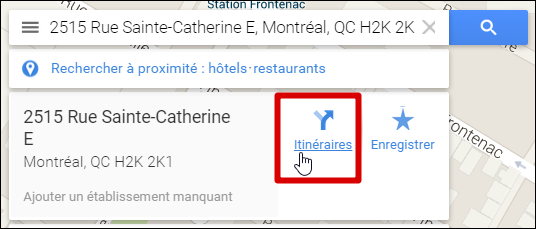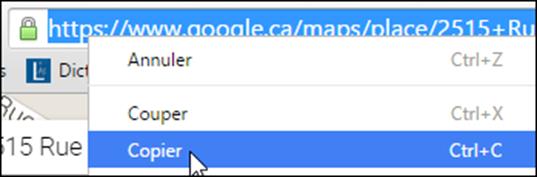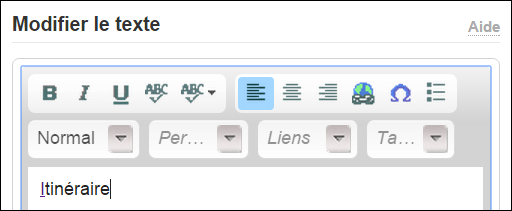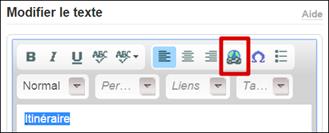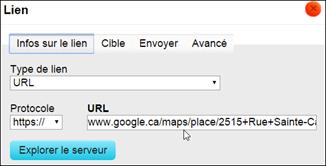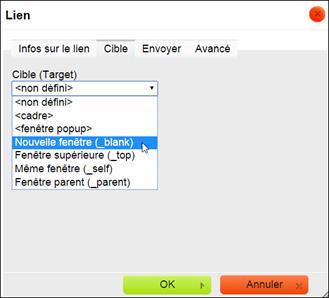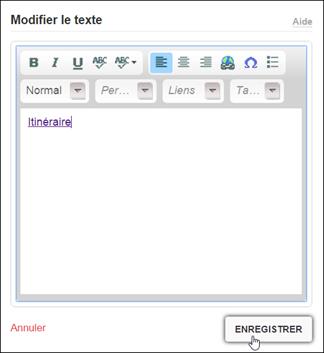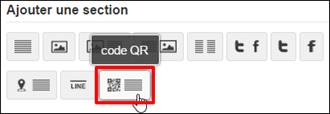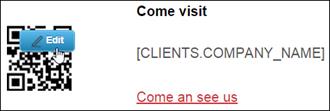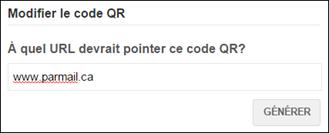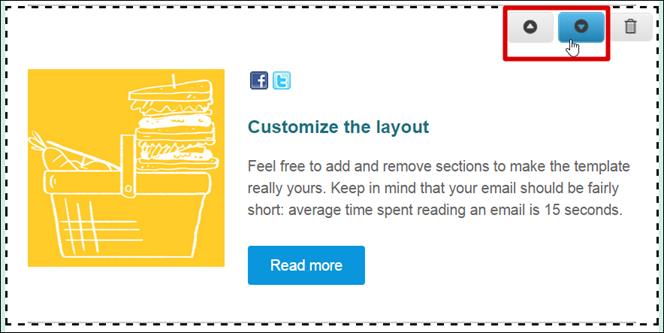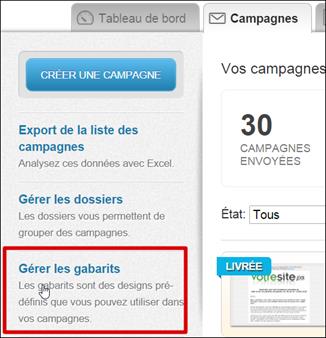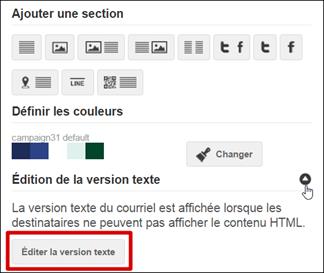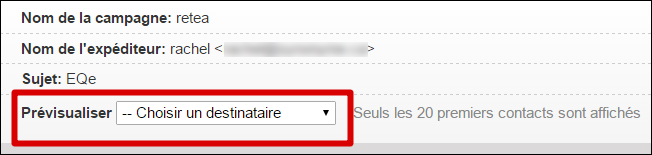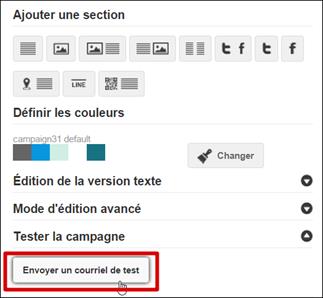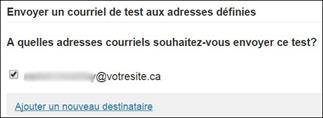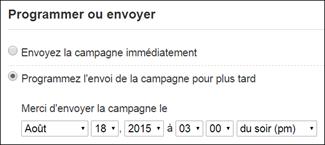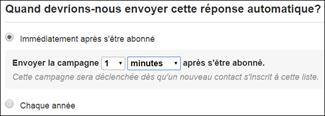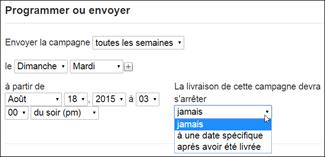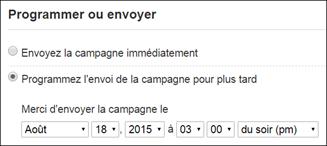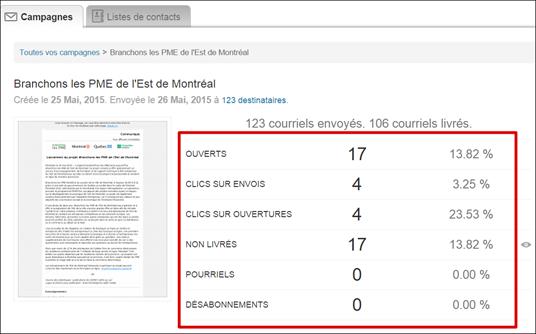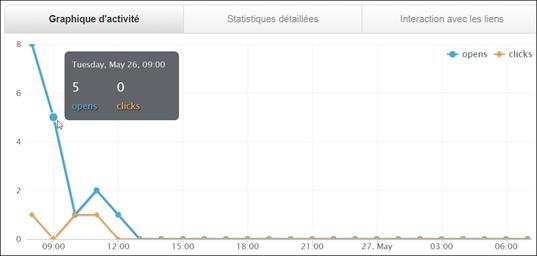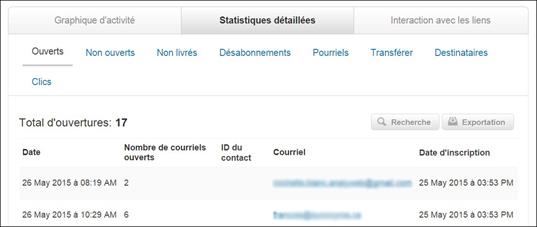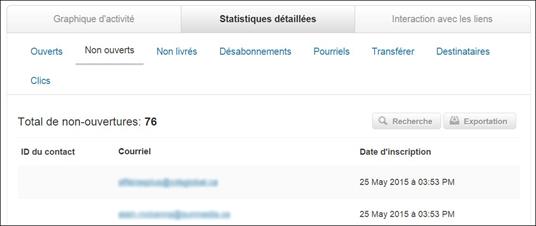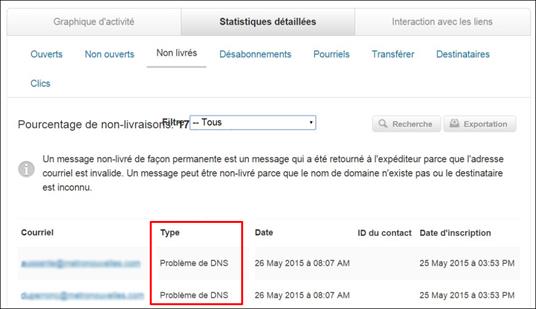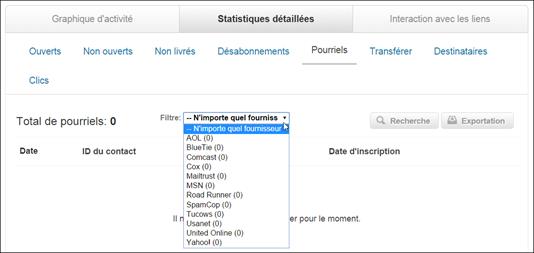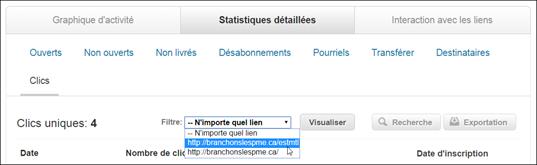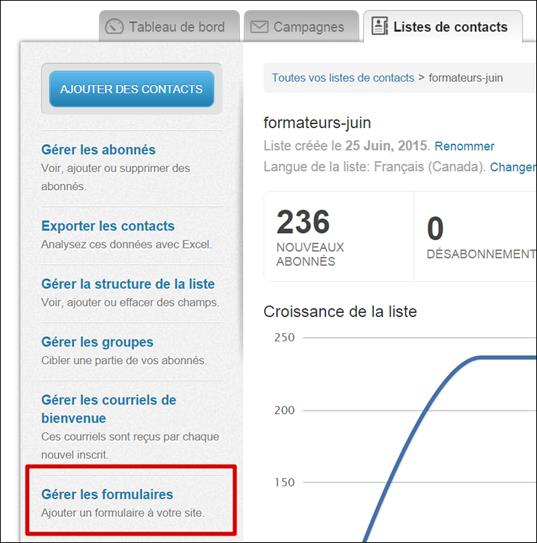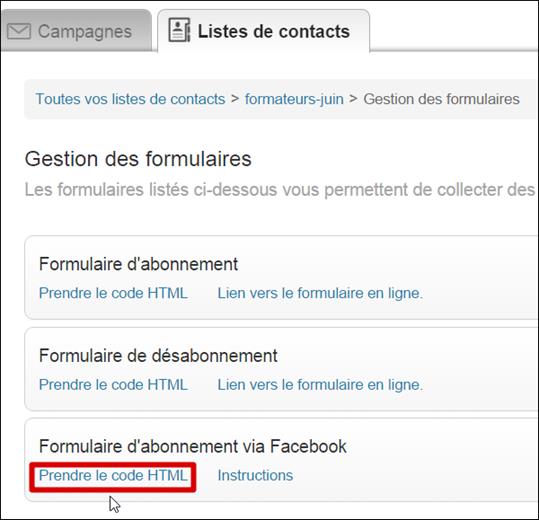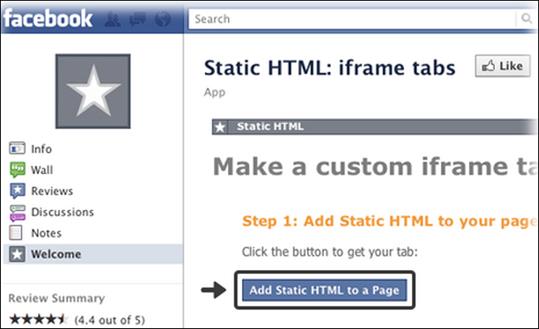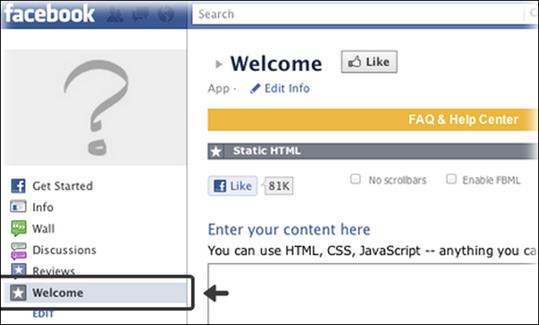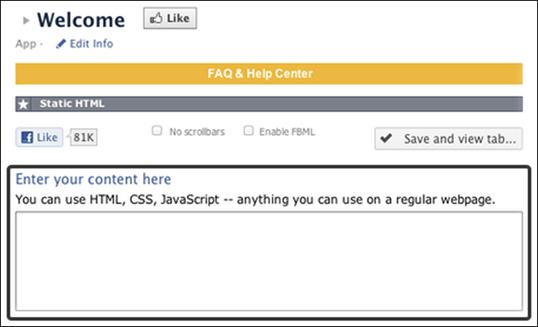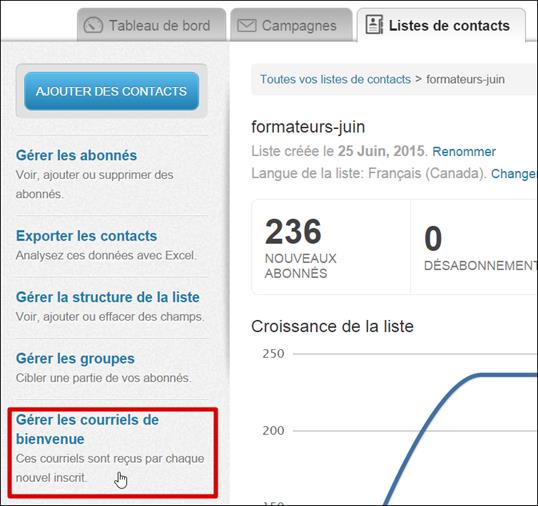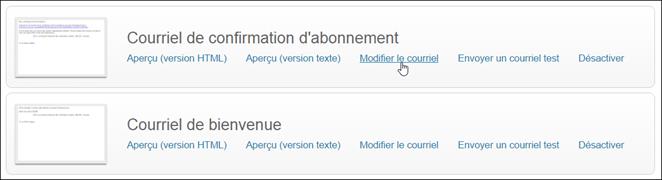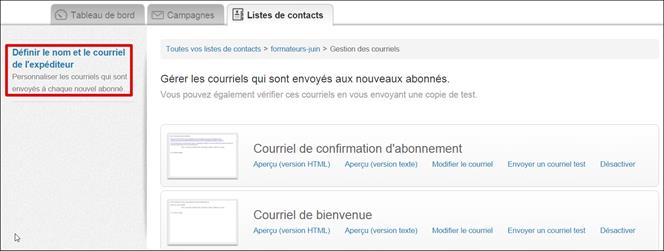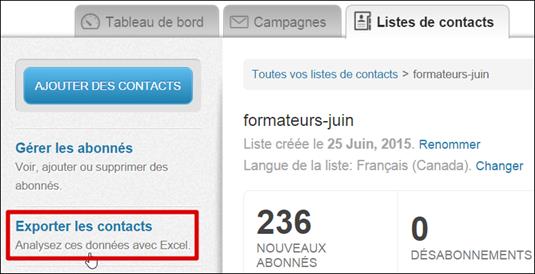Guide de l’outil d’infolettre
parmail de votresite.ca

Version du Guide de l’outil d’infolettre: v1.0
Besoin d’aide?
Consultez les chroniques et vidéos de notre zone de conseils. Vous y trouverez une foule de contenus pour créer de bonnes infolettres et les utiliser judicieusement dans vos actions marketing.
L’équipe votresite.ca est également là pour vous aider!
Lundi au vendredi de 9h à 18h
Sans frais: 1 855 550-SITE (7483)
Montréal: 514 312-1372
À propos
Le présent guide réunit tous les modes d’emploi, conseils et ressources dont vous avez besoin pour planifier, gérer et analyser vos campagnes en utilisant l’outil d’infolettre parmail.
Vous apprendrez ce qu’est une infolettre, comment l’utiliser adéquatement et trouverez aussi des notions marketing pour mener vos campagnes avec succès et respecter la loi canadienne anti-pourriel.
Sur le plan technique, vous apprendrez aussi comment utiliser l’ensemble des fonctionnalités de l’outil d’infolettre parmail telle que:
§ La personnalisation de votre compte
§ La création et la gestion de listes de contacts
§ L’utilisation et la personnalisation des gabarits
§ L’intégration d’un formulaire d’abonnement et de désabonnement à votre site, Facebook, etc.
§ L’analyse et les statistiques de vos campagnes
Copyright © 2015 votresite.ca
Toute représentation ou reproduction, intégrale ou partielle, sans le consentement de votresite.ca est illicite. Cette représentation ou reproduction illicite, par quelque procédé que ce soit, constituerait une contrefaçon.
Téléchargez la plus récente version du Guide en ligne
Consulter le Guide de l’outil d’infolettre parmail sur Internet (html)
Imprimer le Guide de l’outil d’infolettre parmail (pdf)
Service client

Pour obtenir de l’aide avec l’outil d’infolettre parmail, contactez le service client votresite.ca.
L’équipe est disponible pour tous: aux utilisateurs de l’essai gratuit, aux membres et aux formateurs.
N’hésitez pas à la contacter!
Lundi au vendredi de 9h à 18h
Sans frais: 1 855 550-7483
Montréal: 514 312-1372
Formation en ligne
En complément du présent Guide, vous pouvez suivre la formation gratuite Apprendre à utiliser l’outil d’infolettre parmail sur Internet. Le cours est donné par François Charron et divisé en 55 clips vidéo.
Suivre la formation vidéo Apprendre à créer et gérer vos infolettres
En cliquant sur ![]() dans les parties du Guide
identifiées par ce logo, vous pourrez visionner le clip de la formation en
ligne qui correspond à cette partie.
dans les parties du Guide
identifiées par ce logo, vous pourrez visionner le clip de la formation en
ligne qui correspond à cette partie.
La zone conseils votresite.ca
La zone votresite.ca est un site Web qui réunit une foule de contenus pour vous aider à créer de bonnes infolettres et les utiliser judicieusement dans vos actions marketing: zone.votresite.ca/infolettres.
Vous y trouverez aussi des chroniques et vidéos contenant de précieux conseils de François Charron sur le référencement, les réseaux sociaux, le marketing Web, les noms de domaine, les courriels, le traitement des images, la vidéo, la protection de données, les lois qui régissent le Web, etc.
Plusieurs des hyperliens en référence dans ce cahier mènent à des chroniques de cette zone. Certaines sont réservées aux membres, mais la majorité est disponible pour tous.
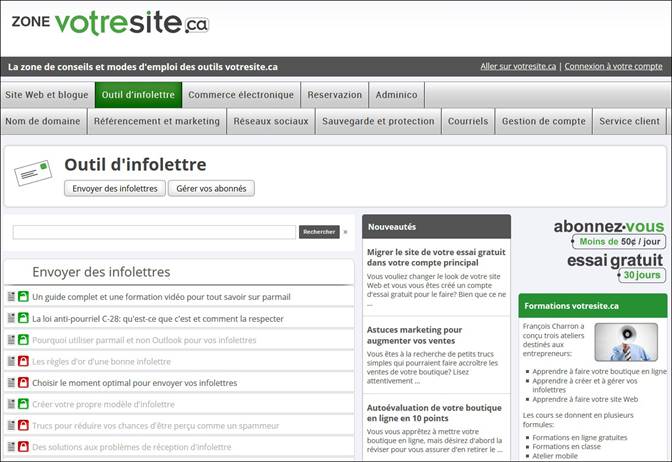
Table des matières
1. Présentation de l’infolettre
1.1 Qu’est-ce qu’une infolettre et pourquoi l’utiliser
1.2 Pourquoi utiliser l’infolettre en marketing?
1.3 Pourquoi utiliser l’infolettre plutôt que votre logiciel de messagerie?
1.4 À quoi sert l’infolettre pour votre entreprise?
1.5 Les différents types d’infolettres / Exemples d’infolettres
2. Vos infolettres et la loi C-28
2.1 Les pratiques de collecte de courriel
2.2 Présentation de la loi canadienne anti-pourriel C-28
2.2.1 Lignes importantes de la loi C-28
2.2.3 Consentement implicite et explicite
2.2.4 Concernant les infolettres envoyées à l’étranger
2.3 L’importance d’une politique de confidentialité
2.4 Constitution et gestion des bases de données
2.4.1 Constitution d’une base de données interne
2.4.2 Le maintien et l’enrichissement de la base de données
2.4.3 La segmentation de la base de données
2.5 Les filtres anti-pourriels
2.5.1 Comment fonctionnent les filtres anti-pourriels
2.5.2 Comment passer les filtres anti-pourriels avec succès?
4. Paramètres et gestion du compte
4.2 Informations sur l’entreprise
4.3 Validation de domaine de courriel
4.4 Gérer les utilisateurs et les permissions
4.4.2 Définir le contact principal
4.5 Gérer la bibliothèque d’images
4.6 Logiciel pour redimensionner vos images
5. Créer ou importer une liste de contacts
5.1 Créer une liste de contacts
5.2 Ajouter des contacts manuellement
5.3 Importer une liste de contacts Excel
5.3.1 Problèmes pouvant survenir avec l’importation d’une liste
5.4 Voir, ajouter et supprimer des abonnés
5.5 Créer des groupes dans vos listes de contacts
6. Les règles d’or d’une bonne infolettre
6.2 L’organisation du message de l’infolettre
6.3 La zone de prévisualisation
6.4 Le «call to action» ou appel à l’action
6.8 L’importance de la «landing page»
7. Paramétrer une infolettre avec parmail
7.1 Paramètres de la campagne régulière
7.1.1 Utiliser Google Analytics pour le suivi de votre campagne
7.2 Paramètres de la campagne Test comparatif A/B
8. Choix et personnalisation du gabarit
8.2 Modifier la palette de couleurs
8.3 Supprimer une section de l’infolettre
8.4.1 Éditer une image > Changer l’image
8.4.2 Éditer une image > Redimensionner l’image
8.4.3 Éditer une image > Insérer un lien dans une image
8.5.1 Éditer le texte > Modifier le texte et son style
8.5.2 Éditer le texte > Insérer un hyperlien
8.5.3 Éditer le texte > Insérer un hyperlien > Infos sur le lien
8.5.4 Éditer le texte > Insérer un hyperlien > Cible
8.5.5 Éditer le texte > Insérer un hyperlien > Envoyer
8.5.6 Éditer le texte > Utiliser les codes personnalisés
8.5.7 Éditer le texte > Intégrer des liens d’inscription et désinscription à la liste
8.5.8 Éditer le texte > Intégrer le partage de courriel
8.6 Ajouter une section à l’infolettre
8.6.1 Ajouter une section > Texte, image et paragraphe
8.6.2 Ajouter une section > Boutons vers votre Page Facebook ou Twitter
8.6.3 Ajouter une section > Carte Google
8.6.4 Ajouter une section > Carte Google > Itinéraire
8.6.5 Ajouter une section > Code QR
8.7 Modifier l’emplacement d’une section de l’infolettre
8.8 Importer votre propre gabarit d’infolettre
8.9 Activer et éditer la version texte de votre infolettre
9. Prévisualiser votre campagne
9.1 Faire un test avant l’envoi
9.1.1 Points à vérifier avant l’envoi de l’infolettre
10. Choisir le meilleur moment pour l’envoi
10.1 À quel moment envoyer vos campagnes?
10.2 À quelle fréquence envoyer vos campagnes?
10.3 Exemple de campagne envoyée au moment optimal
11.1 Programmer l’envoi > Campagne régulière
11.2 Programmer l’envoi > Campagne automatique
11.3 Programmer l’envoi > Campagne récurrente
11.4 Programmer l’envoi > Test comparatif A/B
12.1 Consulter les statistiques
12.3.1 Statistiques détaillées > Ouvertures
12.3.2 Statistiques détaillées > Non-ouvertures
12.3.3 Statistiques détaillées > Non-livrées
12.3.4 Statistiques détaillées > Désabonnements
12.3.5 Statistiques détaillées > Pourriels
12.3.6 Statistiques détaillées > Transférer
12.3.7 Statistiques détaillées > Clics
13. Nettoyage de votre base de données
13.1 Quoi faire en cas de «blacklisting»?
13.2 La gestion des désinscriptions
13.2.1 Principales causes des désinscriptions
13.2.2 Quelques astuces pour réduire le taux de désinscription
14.1 Intégrer un formulaire à votre site Web, boutique en ligne ou blogue
14.2 Intégrer un formulaire d’abonnement à une page Facebook
15. Personnaliser les courriels d’abonnement
15.1 Désactiver le courriel de confirmation d’abonnement
16. Sauvegarder vos contacts parmail
I. Introduction
Avant de vous lancer dans la création d’une infolettre, il est important de prendre connaissance de quelques notions théoriques.
Voilà pourquoi dès le départ, vous trouverez des informations au sujet de la constitution d’une liste de contacts, du respect de la loi canadienne antipourriel C-28, des techniques de collectes d’adresses courriel, des filtres antipourriels, etc.
De plus, vous découvrirez plusieurs conseils marketing relatifs à l’infolettre: l’organisation du message, le style du texte, l’agencement du message, l’importance d’inclure un appel à l’action (call-to-action) et d’avoir une page de destination pertinente (landing page).
Pour créer une campagne gagnante, il est important de connaître ces détails AVANT de débuter la création de votre infolettre.
Avant chaque module de pratique, il y aura donc de la théorie pour vous permettre de mettre ces notions en pratique au fur et à mesure que vous progressez dans la création de votre infolettre.
1. Présentation de l’infolettre
1.1 Qu’est-ce qu’une infolettre et pourquoi l’utiliser
L’infolettre est un outil marketing permettant de garder le contact avec vos clients, leur faire connaître vos promotions et vos nouveautés. Il peut aussi s’agir d’un bulletin d’information envoyé périodiquement à une liste de contacts pour les informer de vos activités ou les renseigner sur divers sujets.
C’est un excellent moyen d’amener vos contacts vers votre site Web, votre boutique en ligne, votre blogue, vos pages dans les réseaux sociaux et dans votre entreprise.
Mais, comme tout outil marketing, il est primordial de connaître les notions de base, maîtriser la règlementation et être à l’affût des pièges à éviter lorsque vous effectuez ce type d’envoi massif.
1.2 Pourquoi utiliser l’infolettre en marketing?
Au Canada, la majorité des internautes utilisent le courriel pour communiquer.
Le courriel est donc un outil de communication dont vous pouvez tirer des grands avantages pour votre entreprise.
De plus, les internautes ne se contentent plus de gérer leur courriel à partir de leur ordinateur. Les supports sont diversifiés et les plus utilisés sont devenus les téléphones intelligents et les tablettes électroniques.
Les services de messagerie sont accessibles et à portée de la main 24h/24.
1.3 Pourquoi utiliser l’infolettre plutôt que votre logiciel de messagerie?
Parce que l’infolettre:
§ Vous fait économiser des heures de travail sur les envois en les automatisant.
§ Respecte la loi canadienne anti-pourriel C-28.
§ Respecte les règles d’envoi de masse auprès des fournisseurs de services Internet (Videotron, Bell…) qui interdisent ce type d’envoi par le biais de votre courriel.
§ Facilite la livraison du document et évite d’être considéré comme un pourriel.
§ Permet de gérer facilement les abonnements et les désabonnements.
§ Permet d’avoir une image plus professionnelle grâce à des modèles adaptés.
§ Permet de mesurer l’impact des envois grâce à des statistiques révélatrices.
1.4 À quoi sert l’infolettre pour votre entreprise?
L’infolettre est l’outil par excellence pour construire une relation sur le long terme avec vos clients et vos contacts.
Elle renforce votre crédibilité et le lien entre vous et votre clientèle cible.
L’infolettre permet quatre (4) choses: prospecter, informer, vendre, fidéliser.
1.5 Les différents types d’infolettres / Exemples d’infolettres
L’infolettre peut être de différents types:
§ Commerciale: promotions, nouveautés, recherche de nouveaux clients
§ Informative: partage d’information, enquêtes, blogue
Voici des exemples d’infolettres réalisées et envoyées avec parmail:
|
|
|
|
2. Vos infolettres et la loi C-28
Avant même de penser à envoyer une infolettre, il est primordial d’avoir une liste de personnes à contacter.
Vous devez choisir des destinataires pertinents, qui seront intéressés par votre message en plus de respecter les aspects règlementaires liés à la loi canadienne anti-pourriel (C-28).
2.1 Les pratiques de collecte de courriel
Voici différentes pratiques de collecte de courriel légales et interdites.
Techniques autorisées:
§ L’opt in: elle représente le consentement mutuel. Pour recevoir des infolettres, vous devez obligatoirement donner votre accord en cochant une case, en remplissant un formulaire.
§ Le double opt in: suite à votre inscription, vous recevez un courriel de confirmation. Si vous ne confirmez pas, votre demande initiale n’est pas prise en compte.
Par défaut, parmail utilise la technique du double opt-in puisqu’après s’être inscrit, l’abonné reçoit un courriel demandant de confirmer son abonnement, puis il reçoit par la suite un courriel de bienvenue.
Par contre, vous pouvez désactiver le courriel de confirmation et utiliser seulement l’opt-in simple (voir la partie 15.1: Désactiver le courriel de confirmation d’abonnement).
![]() Important:
avec le double opt in, le qualitatif prime sur le
quantitatif! Ce qui n’est pas mauvais, au contraire. C’est plus avantageux
d’envoyer une infolettre à 100 personnes dont 85% l’ouvriront qu’à 1 000
personnes dont seulement 5% l’ouvriront, car ils se sont inscrits sans réel
intérêt et risquent de signaler votre courriel comme un indésirable.
Important:
avec le double opt in, le qualitatif prime sur le
quantitatif! Ce qui n’est pas mauvais, au contraire. C’est plus avantageux
d’envoyer une infolettre à 100 personnes dont 85% l’ouvriront qu’à 1 000
personnes dont seulement 5% l’ouvriront, car ils se sont inscrits sans réel
intérêt et risquent de signaler votre courriel comme un indésirable.
Techniques interdites par la loi canadienne anti-pourriel:
§ L’opt out: le destinataire reçoit un courriel sans avoir effectué de demande préalable.
§ L’opt in négatif: en complétant un formulaire, une demande d’informations, vous êtes inscrit automatiquement pour recevoir une infolettre ou bien pour ne pas y souscrire, il vous faut nécessairement décocher la case.
2.2 Présentation de la loi canadienne anti-pourriel C-28
Qu'est-ce qu’un pourriel?
Un pourriel se définit comme tout message électronique de nature commerciale envoyé SANS le consentement explicite des destinataires.
Il est aussi utilisé pour propager des contenus malveillants tels des virus et autres logiciels indésirables, des messages d’hameçonnage, etc.
2.2.1 Lignes importantes de la loi C-28
La Loi anti-pourriel stipule que pour envoyer un message électronique commercial, il faut:
1. Que le destinataire consente, implicitement ou explicitement, à recevoir ce message (nous reviendrons plus loin sur l’aspect du consentement et de sa durée.).
2. Indiquer clairement dans le message les informations suivantes:
§ l’adresse courriel de l’expéditeur (elle doit être valide)
§ votre identité (ou celle de la personne ou de l’entreprise au nom de qui vous envoyez le message)
§ une façon claire de vous rejoindre: votre adresse postale et soit le numéro de téléphone, soit l’adresse de courriel ou du site Web de la personne qui envoie le message (valide pendant au moins 60 jours après que le message soit transmis).
3. Présenter dans le message une façon gratuite de ne plus recevoir de courriel (adresse électronique ou lien vers une page Web), donc de mettre fin au consentement et se désabonner de votre liste.
Vous devez répondre à la demande de cette personne dans un délai de 10 jours ouvrables, sans que celle-ci ait besoin d'intervenir à nouveau.
4. Indiquer clairement dans vos politiques sur la protection de la vie privée l'utilisation que vous ferez des renseignements personnels de la personne qui a consenti.
De plus, le contenu de l’infolettre doit être en lien avec le sujet du consentement. Par exemple, si une personne consent à recevoir votre infolettre montrant vos nouveaux produits, il faut communiquer avec lui pour cette raison.
Toute personne ou entreprise qui envoie des messages électroniques de façon commerciale doit s'y conformer.
Définition d'activité commerciale
«Tout acte isolé ou activité régulière qui revêt un caractère commercial, que la personne qui l'accomplit le fasse ou non dans le but de réaliser un profit, à l'exception de tout acte ou activité accomplis à des fins d'observation de la loi, de sécurité publique, de protection du Canada, de conduite des affaires internationales ou de défense du Canada.» (Extrait de la Loi C-28).
2.2.2 Les sanctions possibles
Les sanctions peuvent aller de 200$ par infraction jusqu'à 10 millions de dollars!
Quelqu'un qui juge avoir reçu une communication non conforme à la Loi C-28 a trois (3) ans pour déposer sa plainte, à partir du moment où il a reçu le message en question.
Pour se défendre, l'envoyeur doit prouver qu'il a respecté la loi. C'est pourquoi il est important de conserver vos historiques de communications. Parmail fait ça pour vous!
Première amende pour une entreprise québécoise
Compu-Finder, une PME de Morin-Height, s’est vu imposer une amende de 1,1 million de dollars en 2015 après que plusieurs plaintes d’internautes recevant des courriels non sollicités aient été déposées au CRTC. Il s’agit du premier cas québécois.
2.2.3 Consentement implicite et explicite
Consentement explicite
On parle de consentement explicite lorsqu'une personne donne clairement son autorisation à recevoir des messages.
Cela peut avoir lieu lorsqu'une personne s'abonne, s'inscrit ou fait une demande pour recevoir des messages par Internet ou en personne.
Il faut que les termes de l'abonnement, l'inscription ou la demande soient clairement énoncés pour que le consentement explicite soit valide. Mettez le contenu légal sur votre site.
Consentement implicite
Lorsqu'il y a une relation d'affaires existante, c'est un consentement implicite. Vous avez donc le droit de communiquer avec cette personne.
On parle aussi de consentement implicite si on envoie un message pertinent pour une personne qui a mis en vue ses informations (sur le Web, sur sa carte professionnelle, etc.) pour la rejoindre sans mention qu'elle ne désire pas recevoir de messages.
Les délais d'un consentement implicite
Il y a divers délais à respecter pour envoyer un message à quelqu'un tout en se conformant à la Loi C-28 et il est beaucoup question du type de relation.
§ Lorsqu'il y a abonnement volontaire, il n'y a pas d'expiration et vous pouvez communiquer avec la personne jusqu'à ce que celle-ci se désabonne.
§ Pour une relation d'affaire où il y a eu échange d'argent, vous avez deux ans pour la joindre à partir de la date de la dernière transaction. S'il n'y a pas eu échange d'argent, donc seulement une demande d'information, le délai passe à six mois.
§ Si une personne vous a personnellement approchés, en vous donnant sa carte professionnelle par exemple, vous avez six mois pour la joindre légalement.
§ Pour une relation privée (associations, fondations, clubs, partis), le délai est de deux ans après la fin de l'adhésion ou de la dernière contribution.
Les communications exclues de la loi C-28 (celles que vous pouvez faire en tout temps)
§ Une réponse à une demande de renseignements
§ Les confirmations d'une opération ou transaction (ou autres communications qui complètent une opération comme les informations sur les garanties et les mises à jour d'un produit).
§ Des messages informatifs factuels à propos d'un produit ou service acquis.
§ Des messages aux employés ou aux personnes d'un régime de pension.
§ Des messages envoyés à une personne avec qui on a des liens familiaux ou personnels.
§ Des messages à une personne qui exerce des activités commerciales à qui on veut demander des renseignements sur ses activités.
Tous les détails au sujet de la loi canadienne anti-pourriel
Site de la Loi canadienne anti-pourriel
2.2.4 Concernant les infolettres envoyées à l’étranger
Il est important de savoir que si vous envoyez une infolettre à un internaute qui est à l’extérieur du Canada, c’est alors la législation anti-pourriel du pays du destinataire qui s’applique.
ü La loi anti-pourriel aux États-Unis: spamlaws.com/federal
ü La loi anti-pourriel dans les pays de l’Union européenne: spamlaws.com/eu
ü La loi anti-pourriel dans les autres pays: spamlaws.com/world
2.3 L’importance d’une politique de confidentialité
Comme l’indique la loi anti-pourriel, vous devez inclure dans la politique de confidentialité de votre site des explications au sujet de l’utilisation que vous ferez des renseignements personnels des personnes vous ayant autorisés à communiquer avec eux par courriel.
Ceci est valable pour ceux ayant un site Web, mais également une boutique en ligne, un système de réservation ou un blogue.
Cette politique est comparable à un contrat pour informer les visiteurs de l’utilisation que vous ferez, ou pas, de leurs renseignements, tant au point de vue de leur navigation (cookies) que des données personnelles (nom, adresse, courriel, etc.).
Ce contrat doit évidemment être personnalisé et bien qu’on ne puisse pas copier la politique d’un autre site, il existe des outils qui génèrent votre politique en fonction des infos que vous indiquez. Vous pouvez y accéder à partir du lien suivant:
Plus d’infos sur la politique de confidentialité
Par contre, si votre site est relativement important et que par exemple vous y faites de transactions monétaires, rien de mieux que de contacter un avocat pour être certain d’être en règle.
2.4 Constitution et gestion des bases de données
2.4.1 Constitution d’une base de données interne
Voici quelques idées pour collecter des adresses courriel.
Utiliser le formulaire d’abonnement proposé dans parmail
Intégrez-le à votre site Web en proposant un
exemple d’infolettre et en expliquant ce que l’on retrouve dans vos
infolettres.
Exprimez-vous de façon à créer un sentiment
d’exclusivité si le visiteur s’abonne.
Essayez de récupérer quelques renseignements de base (prénom, nom, courriel) lors de l’inscription. Vous pourrez ainsi personnaliser vos courriels.
Il est préférable de mettre votre inscription à l’infolettre en haut complètement en y attirant l’œil d’une manière quelconque. Par exemple une couleur différente, une typographie plus grosse ou un concept graphique qui détonne.
Faites mention également que cette inscription est totalement gratuite.
Une gratuité ou une promotion
Attirez de nouveaux abonnés en leur offrant une gratuité ou une promotion. Par exemple: «Inscrivez-vous à notre infolettre et obtenez la livraison gratuite».
Cette inscription donnera donc de la valeur à votre offre et l’utilisateur désirera davantage s’y inscrire.
Si cette personne est déjà en processus d’achat, cette mention pourrait faciliter la fermeture de vente.
C’est également une façon intelligente de faire de la promotion de votre outil d’infolettre sur les réseaux sociaux.
Fouiller dans son carnet de contacts
Commencez par analyser votre réseau professionnel en consultant vos carnets d’adresses et cartes professionnelles que vous avez recueillies au fil du temps.
Essayez d’identifier quelles personnes sont les plus susceptibles d’adhérer à votre offre et assurez-vous d’avoir leur autorisation pour les ajouter à votre liste de diffusion.
Utiliser votre environnement
Prenez l’habitude, lorsque vous rencontrez un client ou un contact d’affaires (dans un point de vente, un 5 à 7, durant une visite de clients…) de lui demander sa carte professionnelle et son autorisation à l’ajouter à vos listes de contacts pour l’envoi de vos infolettres.
Former votre personnel
Pour recueillir les adresses courriel des clients en respectant la loi.
Activer l’intégration des boutons de partage de réseaux sociaux
Utilisez les boutons proposés dans parmail (transmettre à un ami, partager sur Facebook, publier sur Twitter) lors d’un envoi d’infolettre. Favoriser l’aspect viral!
Inclure un lien d’inscription dans vos messages électroniques
Pour inciter les destinataires à rejoindre vos autres infolettres.
Organiser des jeux sous forme de concours
Profitez-en pour offrir de s’abonner à votre infolettre.
Établissez un lien de confiance
§ Ayez une politique de confidentialité sur votre site et un lien vers celle-ci pour rassurer le destinataire sur l’utilisation de ses données.
§ Faites un message de bienvenue suite à l’inscription. Vous pouvez faire aussi un cadeau de bienvenue, une offre promotionnelle, etc.
§ Profitez de l’occasion également dans le message de bienvenue de demander à votre destinataire de vous intégrer dans son carnet d’adresses.
Règles d’or lors de la demande de permission
§ Ne jamais envoyer d’infolettre à un utilisateur potentiel sans son accord.
§ La permission a été accordée sous certaines préférences (fréquences, politique vis-à-vis des tiers…). Ne transgressez pas ces souhaits.
§ Faites en sorte de maintenir la permission. Entretenez des relations régulières avec vos contacts. Une liste non utilisée pendant 6 mois est une liste qui est peut-être à revoir.
Faites la preuve d’un accord de permission
§ Prouvez à tout moment comment vous avez obtenu le consentement. (Ex : incluez une ligne «Vous recevez ce courriel car vous vous êtes abonnés à notre liste de diffusion» au bas de votre infolettre, près du lien de désinscription.
§ Intégrez dans vos bases de données l’origine du consentement (date et moyen).
Si vous faites la demande de consentement par téléphone, utilisez le double opt in pour avoir une preuve légale en envoyant un courriel de confirmation.
2.4.2 Le maintien et l’enrichissement de la base de données
Voici quelques points essentiels pour maintenir et enrichir votre liste de contacts.
§ Faites vivre votre liste. Choisissez la bonne fréquence d’envoi.
§ Au bout de 6 mois d’inactivité, le destinataire a probablement oublié son inscription en toute bonne foi. Il se peut qu’il vous déclare comme spammeur. Il serait alors préférable de redemander une nouvelle permission.
§ Ayez une politique de désinscription claire et facile. On ne doit pas garder un contact contre son gré.
§ Mettez à jour votre base de données. Si les courriels n’existent plus, faites-en sorte de les supprimer. Si les données changent, modifiez-les. Si les courriels n’aboutissent plus au bout de 3 fois, supprimez-les.
§ Analyser vos campagnes.
![]() Important: l’entretien de votre base de données est essentiel afin d’accroître
votre taux de courriels ouverts.
Important: l’entretien de votre base de données est essentiel afin d’accroître
votre taux de courriels ouverts.
2.4.3 La segmentation de la base de données
Vous n’avez peut-être pas le même message à donner à tout le monde, il est donc intéressant de segmenter sa base pour rendre votre offre unique, pour répondre à des besoins spécifiques.
Créez plusieurs types de bases de données: clients, fournisseurs, contact d’affaires, prospects, etc. Cela vous permettra de monter des bases plus segmentées et précises. Par exemple, vous pourriez envoyer une promotion spéciale aux inscrits « prospects » et une différente à la liste « fournisseurs ».
On peut même utiliser des champs personnalisés pour aider à construire un message très ciblé. On vous montre comment faire plus loin dans ce document.
![]() Important: si vous envoyez une infolettre et que les destinataires la marquent
comme indésirable, ce n’est pas seulement vos courriels qui risquent d’être
bloqués, mais votre nom de domaine et toutes les communications qui en
découlent, et ce auprès de tous les utilisateurs de ce service de messagerie!
Important: si vous envoyez une infolettre et que les destinataires la marquent
comme indésirable, ce n’est pas seulement vos courriels qui risquent d’être
bloqués, mais votre nom de domaine et toutes les communications qui en
découlent, et ce auprès de tous les utilisateurs de ce service de messagerie!
Cette situation est beaucoup plus grave que de simples désabonnements, car vous devrez entamer plusieurs démarches pour prouver que vous n’êtes pas un spammeur auprès des fournisseurs de service.
Évitez de vous mettre dans une telle situation et envoyez des infolettres en respectant les règles d’or et en utilisant des listes de contacts pertinentes!
2.5 Les filtres anti-pourriels
2.5.1 Comment fonctionnent les filtres anti-pourriels
Les filtres anti-pourriels sont régis par des systèmes de pointage: ils additionnent les points négatifs de certains mots ou phrases. Objets et contenus de courriels sont ainsi examinés en fonction de certains critères.
Dès que le nombre défini de points négatifs est franchi, le courriel est classé en tant que pourriel.
Suivant la configuration choisie, le courriel est, soit retenu (et donc non distribué), soit remis au destinataire, mais avec la mention de pourriel.
Les filtres ne se contentent cependant pas de vérifier la présence de mots ou de passages de texte spécifiques aux pourriels, ils vérifient également que le serveur du site Web annoncé dans le courriel ne figure pas sur une liste noire (blacklist).
2.5.2 Comment passer les filtres anti-pourriels avec succès?
§ Assurez-vous que l’adresse de l’expéditeur est bien valide.
§ Évitez les mots en majuscules.
§ Évitez l’abus de signes de ponctuation (!!!, ???, ...).
§ N’utilisez pas de couleur de police blanche pour rendre les mots invisibles.
§ Corrigez les liens invalides.
§ Prévoyez un ratio texte/image plus ou moins équivalent.
§ Évitez d’intégrer des vidéos ou des images animées car elles augmentent le poids du courriel.
§ Écrivez des textes alternatifs pour vos images.
§ Évitez la familiarité. Mieux vaut s’abstenir de tutoyer le destinataire pour éviter d'être classé comme pourriel.
§ Éliminez régulièrement les adresses invalides.
§ Mettez tout en œuvre pour que le destinataire vous mette dans son carnet d’adresses ou sa liste blanche.
§ Laissez la possibilité à l’utilisateur de se désinscrire.
§ Misez sur la qualité des contacts de la liste et non la quantité.
3. Se connecter à parmail
|
Essais gratuits
|
|
Membres votresite.ca
|
||
|
|
|
|
||
|
|
|
|
||
|
1. |
Cliquez sur votresite.ca/entree-membres.
|
|
1. |
Cliquez sur votresite.ca/entree-membres.
|
|
2. |
Cliquez sur Entrée Essais gratuits.
|
|
2. |
Cliquez sur Entrée Membres.
|
|
3. |
Entrez votre Nom de projet et cliquez sur Allez! |
|
3. |
Entrez votre Nom de domaine et cliquez sur Allez!
|
|
4. |
Entrez votre Nom de projet dans le champ Nom d’utilisateur, puis le Mot de passe que vous avez reçus par courriel. Cliquez sur Se connecter. Vous serez redirigé dans votre panneau de gestion.
|
|
4. |
Entrez votre Nom d’utilisateur, puis votre Mot de passe. Cliquez sur Se connecter. Vous serez redirigé dans votre panneau de gestion. |
|
5. |
Repérez la zone ombragée à droite sous Outil d’infolettres parmail et cliquez sur Gérez vos infolettres.
|
|
5. |
Repérez la zone ombragée à droite sous Outil d’infolettres parmail et cliquez sur Gérez vos infolettres. |
|
|
|
|
|
|
|
|
|
|
||
|
Abonnés parmail uniquement
|
|
|
|
|
|
|
|
|
1. |
Cliquez sur admin.parmail.ca/signin. |
|
|
|
|
2. |
Entrez l’adresse Courriel et le Mot de passe liés à votre compte parmail, puis cliquez sur Ouvrir une session.
Assurez-vous que la langue choisie soit Français (Canada). |
4. Paramètres et gestion du compte
Lors de votre première connexion à parmail, vous devrez personnaliser les paramètres de votre compte et ajouter les informations sur votre entreprise.
Il est également important de configurer votre adresse courriel de nom de domaine pour ne pas que vos envois soient classés comme des pourriels par les fournisseurs de messagerie.
4.1 Gestion de votre profil
|
1.
|
Après vous être connecté à parmail, cliquez sur la flèche à droite de votre nom d’utilisateur et sélectionnez Gestion de votre profil. |
|
|
|
|
|
|
|
2. |
Validez les informations qui sont affichées et ajoutez celles manquantes (prénom, nom, adresse courriel, numéro de téléphone, langue, fuseau horaire.). |
|
|
|
|
|
|
|
3. |
Cliquez sur Sauver pour enregistrer les modifications. |
4.2 Informations sur l’entreprise
|
Les informations que vous indiquez à propos de votre entreprise seront automatiquement ajoutées au bas de vos infolettres, tel que vous devez le faire pour respecter la loi canadienne anti-pourriel.
|
|
|
1. |
Pour accéder à cette section, cliquez sur la roue dentelée dans le coin supérieur droit de l’écran. |
|
|
|
|
|
|
|
2. |
Si vous avez un logo d’entreprise, parmail propose de l’insérer ici, mais il est préférable de l’incorporer dans votre gabarit d’infolettre (voir la partie 8.4: Éditer une image). |
|
|
|
|
3. |
Inscrivez le nom et les coordonnées de votre entreprise, ainsi que l’adresse de votre site Web, votre boutique en ligne ou d’un profil Facebook, Twitter, etc. |
|
|
|
|
4. |
Cliquez sur Mettre à jour les informations. |
|
|
|
4.3 Validation de domaine de courriel
Afin d'optimiser la livraison de vos campagnes, vous devez valider l'adresse courriel utilisée pour envoyer vos campagnes.
Pour effectuer cette opération, communiquez avec le service client de votresite.ca par courriel : equipe@votresite.ca. Les conseillers pourront valider votre adresse de nom de domaine.
![]() À noter: les
utilisateurs ayant un essai gratuit ne peuvent pas effectuer cette
configuration. Seuls les abonnés parmail et votresite.ca peuvent faire valider
leur adresse de nom de domaine.
À noter: les
utilisateurs ayant un essai gratuit ne peuvent pas effectuer cette
configuration. Seuls les abonnés parmail et votresite.ca peuvent faire valider
leur adresse de nom de domaine.
4.4 Gérer les utilisateurs et les permissions
Si vous désirez donner l’accès à votre compte à une autre personne, il est possible de créer des utilisateurs. En tant qu’administrateur de votre compte, c’est vous qui décidez quels actions peut effectuer vos utilisateurs.
4.4.1 Ajouter un utilisateur
|
Les informations que vous indiquez à propos de votre entreprise seront automatiquement ajoutées au bas de vos infolettres, tel que vous devez le faire pour respecter la loi canadienne anti-pourriel.
|
|
|
1. |
Cliquez sur Ajout d’un utilisateur. |
|
|
|
|
|
|
|
2. |
Inscrivez son prénom, son nom ainsi que son adresse courriel et un mot de passe qui lui permettra de se connecter à son profil. |
|
|
|
|
|
|
|
3. |
Spécifiez si vous accordez à l’utilisateur les mêmes permissions que vous qui êtes administrateur. Si vous préférez restreindre les permissions de cet utilisateur, cochez la seconde case, puis spécifiez ce qu’il pourra faire dans les onglets Campagne, Listes de contacts et Paramètres. |
|
|
|
|
|
|
|
4. |
Cliquez sur Ajouter l’utilisateur pour terminer. |
|
|
|
|
|
|
|
|
|
4.4.2 Définir le contact principal
|
Le contact principal est la personne qui sera contactée en priorité en cas d’urgence. C'est également le contact qui sera utilisé pour vous envoyer les informations techniques telles les mises à jour.
|
|
|
1. |
Pour définir ce contact, cliquez sur Gérez les gens et les permissions, puis sur Définir le contact principal. |
|
|
|
|
|
|
|
2. |
Choisissez quel utilisateur définir comme contact principal, puis cliquez sur Définir. |
|
|
|
4.5 Gérer la bibliothèque d’images
|
Lorsque vous voudrez ajouter une image à une campagne, vous pourrez l’importer depuis votre ordinateur, mais aussi depuis la Bibliothèque d’images de votre compte.
|
|
|
1. |
Pour ajouter une image à votre bibliothèque, cliquez sur Gérer la bibliothèque d’images, puis sur Envoyer. |
|
|
|
|
|
|
|
2. |
Sélectionnez l’image depuis votre ordinateur et cliquez sur Ajouter des fichiers. |
|
|
|
|
|
|
|
|
|
4.6 Logiciel pour redimensionner vos images
Si vous avez besoin de redimensionner ou de retoucher votre image, il existe un logiciel de traitement d’images en ligne gratuit à www.picmonkey.com.
Pour savoir comment redimensionner, recadrer et sauvegarder votre image dans un format adéquat à l’aide des fonctionnalités de picmonkey, lisez notre chronique Site gratuit pour redimensionner, retoucher, changer le format d’une image.
![]() Conseil: pour
assurer une bonne définition de votre image, évitez d’agrandir l’original. Il
est toujours mieux de partir d’un grand format et d’en diminuer la taille au
besoin.
Conseil: pour
assurer une bonne définition de votre image, évitez d’agrandir l’original. Il
est toujours mieux de partir d’un grand format et d’en diminuer la taille au
besoin.
Rapetissez donc votre image graduellement à partir de votre originale dans l’outil d’édition d’images et copiez-là dans l’outil d’édition pour voir son look et format dans l’infolettre.
5. Créer ou importer une liste de contacts
La première étape de la création d’une première campagne est l’importation ou la création d’une liste de contacts.
Lorsqu’une liste est créée, elle demeure enregistrée dans votre profil pour que vous puissiez l’utiliser pour vos campagnes futures.
5.1 Créer une liste de contacts
|
1. |
Cliquez sur l'onglet Listes de contacts, puis sur Créer une liste. |
|
|
|
||
|
|
|
|
|
2. |
Attribuez un nom à cette liste (sera visible seulement à l’interne), le nom de l’expéditeur qui s’affichera dans la boîte courriel de vos abonnés et l’adresse courriel de l’expéditeur (dois être valide), puis cliquez sur Créer. |
|
|
|
||
|
|
|
|
|
3. |
Ajoutez au moins un contact dans votre liste en cliquant sur Ajouter des contacts. |
|
|
|
||
|
|
|
|
|
4. |
Vous verrez un avertissement apparaître pour vous rappeler de respecter les règles de la loi C-28 que nous avons vue plus tôt. Cochez la case au sujet de la permission d’envoyer des courriels, puis cliquez sur Étape suivante. |
|
|
|
||
|
|
|
|
|
|
||
5.2 Ajouter des contacts manuellement
|
Pour ajouter des contacts manuellement, cliquez sur Ajout d’un contact.
Inscrivez l’adresse courriel de la personne, puis cliquer sur Importer.
Répétez l’opération pour tous les contacts à ajouter à cette liste. |
|
|
5.3 Importer une liste de contacts Excel
|
Pour importer une liste de contact Excel, assurez-vous que le document soit sous le format .xls (les fichiers .xslx ne sont pas pris en charge).
Dans votre fichier Excel, créez trois (3) colonnes: Courriel, Prénom et Nom. Ceci permettra d’utiliser les codes personnalisés pour faire apparaître le nom des abonnés dans le message (exemple: Bonjour François,).
|
||
|
|
||
|
|
|
|
|
1. |
Cliquez sur XLS, puis choisissez le fichier en question depuis votre ordinateur en cliquant sur Choisissez un fichier, puis sur Importer. |
|
|
|
||
|
|
|
|
|
2. |
L’outil vous demandera quels champs du document vous souhaitez conserver. Cochez la case Garder correspondante et indiquez quel type d’information est dans chaque colonne.
Choisissez Donnez un nouveau nom au champ pour ajouter un champ.
§ Champ 1 = Courriel § Champ 2 = Prenom § Champ 3 = Nom |
|
|
|
||
|
|
|
|
|
3. |
Lorsque vos choix sont faits, commencez l'importation en appuyant sur Importer.
Une fenêtre appelée Import en cours apparaîtra. |
|
|
|
||
|
|
|
|
|
4. |
Pour faire le changement, il suffit de vous rendre dans parmail et cliquer sur la liste de contacts en question, puis sur Changer. C'est à cet endroit que vous pouvez sélectionner la langue de votre choix. |
|
|
|
||
5.3.1 Problèmes pouvant survenir avec l’importation d’une liste
La fenêtre Import en cours indique le nombre de données ayant été importées avec succès et le nombre de données ayant généré des erreurs.
Si vous avez des erreurs
Téléchargez le fichier d'erreurs. Ce fichier Excel vous informe sur deux choses:
1. L'inscription 1 Courriel invalide signifie qu'il y a un champ vide dans votre liste.
2. Lorsque vous voyez une adresse courriel et non 1 Courriel invalide, cela signifie que celle-ci est invalide. Vous pouvez donc tenter de communiquer avec cette personne pour connaître sa bonne adresse courriel.
Le nombre de données importées avec succès ne correspond pas au nombre de contacts dans votre liste?
C'est probablement que vous avez des doublons dans votre liste Excel. Comme parmail est capable de les identifier, il élimine automatiquement les adresses qui reviennent plus d'une fois.
Adresses courriel invalides
Il est impossible d'envoyer une infolettre aux adresses courriel dites «fonctionnelles».
Une adresse courriel «fonctionnelle» est une adresse qui est liée à une fonction plutôt qu'à une personne individuelle. Par exemple: contact@, support@, ventes@
Comme la loi anti-pourriel C-28 vous oblige obtenir l'autorisation de toute personne à qui vous envoyez un courriel et que souvent, plusieurs personnes sont derrière les adresses «fonctionnelles», il n'est pas possible d'envoyer des courriels à ces adresses avec parmail.
La seule adresse dite «fonctionnelle» qui est valide est info@.
5.4 Voir, ajouter et supprimer des abonnés
|
En cliquant sur une liste de contacts, vous pouvez y faire des modifications, comme supprimer et ajouter des contacts.
|
|
|
1. |
Cliquez sur la liste à modifier dans l’onglet Liste de contacts, puis sur Gérer les abonnés dans la colonne de gauche.
Vous verrez alors apparaître la liste des utilisateurs actifs, des adresses invalides et des personnes s’étant désabonnées de cette liste. |
|
|
|
|
|
|
|
2. |
Utilisez les commandes Désabonner en masse ou Supprimer des contacts pour enlever des adresses de la liste.
Si vous choisissez de Supprimer un contact, il disparaitra complètement de vos listes, comme s’il n’y avait jamais été. |
|
|
|
5.5 Créer des groupes dans vos listes de contacts
|
Parmail permet de segmenter vos listes de contacts avec des groupes. Ceci peut s’avérer pratique si, par exemple, vous désirez envoyer une même infolettre à des heures différentes ou cibler uniquement certains clients ayant effectué un achat précis dans le passé.
|
||
|
1. |
Cliquez sur la liste principale dans l’onglet Liste de contacts, puis cliquez sur Gérer les groupes dans la section de gauche. |
|
|
|
||
|
|
||
|
2. |
Cliquez sur Créer un groupe. |
|
|
|
||
|
|
||
|
3. |
Donnez un nom au groupe, puis choisissez une règle à appliquer.
Spécifiez si les abonnés de ce groupe doivent correspondent à toutes les règles que vous spécifierez ou à au moins une de ces règles. |
|
|
|
||
|
|
||
|
4. |
Déterminez une règle de classement à appliquer en cliquant sur le menu Select.
Par exemple: si vous voulez que tous ceux qui n’ont pas ouverts votre dernière campagne apparaissent dans ce groupe, choisissez «N’a pas ouverts» dans la section Actions prises et sélectionnez la campagne en question.
Si vous voulez que toutes les adresses contenant hydro.ca apparaissant dans ce groupe, choisissez Courriel, puis indiquez «hydro» dans le critère de sélection. |
|
|
|
||
|
|
||
|
5. |
Pour ajouter un ou plusieurs autres critères de classement, cliquez sur Ajouter un critère et répétez l’opération précédente.
Lorsque plusieurs critères sont activés, spécifiez si les abonnés doivent correspondre à tous ces critères ou à au moins un de ces critères. |
|
|
|
||
|
|
||
|
6. |
Cliquez sur Ajouter le groupe pour l’ajouter à vos listes. |
|
6. Les règles d’or d’une bonne infolettre
En marketing, on dit qu’on dispose de seulement trois secondes pour passer un message clair.
La structure, le choix des images, des mots et des différents éléments de l’infolettre sont donc très importants pour avoir du succès avec une campagne.
Il n’y a pas vraiment de «recette» qu’on peut appliquer dans tous les cas, mais de manière générale, il est préférable de miser sur un seul message. Vous augmentez ainsi vos chances qu’il soit compris comparativement à une campagne qui en contiendrait de multiples.
Évidemment, il existe d’autres manières de faire et on doit surtout adapter le message à la clientèle visée. Par exemple, si vous avez un commerce ou une boutique en ligne et que vous créez une campagne pour annoncer vos promotions, vous pouvez inclure plusieurs promotions différentes dans un seul message. L’important est d’adapter la forme de votre infolettre au message que vous désirez communiquer.
De plus, celles-ci doivent impérativement pouvoir être visualisées sur un ordinateur, mais également sur les tablettes et téléphones intelligents. Avec parmail, pas de soucis avec cet aspect puisque les campagnes sont automatiquement compatibles avec ces appareils mobiles (responsive design).
6.1 Structure de l’infolettre
Rien de plus ennuyant qu’une infolettre qui ressemble à une page de roman, avec du texte, du texte et encore du texte. Misez donc sur les images et intégrez votre message à celles-ci!
6.2 L’organisation du message de l’infolettre
Deux éléments sont déterminants dans l’agencement d’un courriel:
§ la zone de prévisualisation,
§ l’équilibre entre le texte et les images.
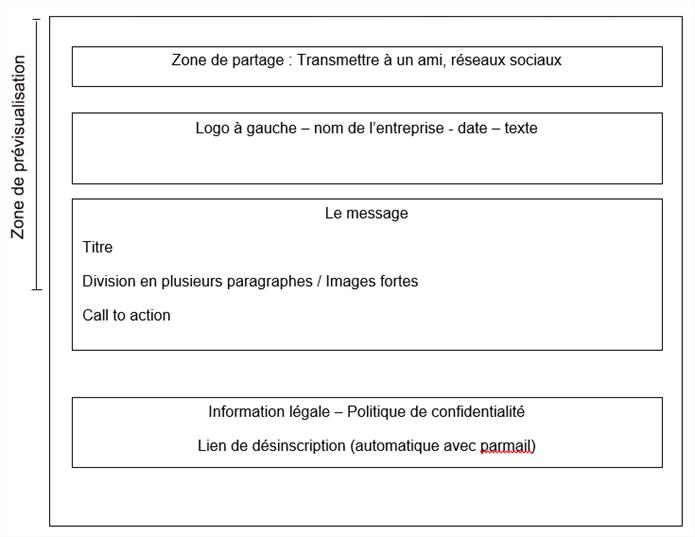
6.3 La zone de prévisualisation
La zone de prévisualisation est ce qui s’affiche à l’écran de l’internaute sous forme d’aperçu. C’est la première partie du courriel. C’est en voyant cette zone que l’internaute décide ou pas d’aller plus loin et de consulter l’infolettre.
Elle permet de voir une partie du message sans avoir besoin de l’ouvrir. La taille de cette zone dépend du support et du logiciel de messagerie utilisé:
§ La zone de prévisualisation ne doit pas comporter que des images.
§ La zone de prévisualisation ne doit pas être en désaccord avec l’objet du message.
§ La zone de prévisualisation devrait contenir un «call to action» (appel à l’action).
Exemple avec un téléphone intelligent
|
|
|
6.4 Le «call to action» ou appel à l’action
Dans un contexte d’infolettre promotionnelle, votre moyen de communiquer avec le destinataire passe par le «call to action»: demande de rendez-vous ou de documentation, achat, questionnaire de satisfaction…
Vous communiquer avec vos contacts dans le but qu’ils fassent une action précise: acheter un item en promotion, lire un billet de votre blogue, remplir un formulaire de satisfaction, etc.
Un «call to action» est donc un lien menant vers un endroit précis de votre site: la «landing page» ou page de destination.
Les qualités d’un bon «call to action»:
§ On doit avoir au moins un «call to action» dans la zone de prévisualisation.
§ Le «call to action» est multisupport et peut être fait sur ordinateur ou mobiles.
§ Le «call to action» peut être répété 2 à 3 fois par message.
§ Le «call to action» doit être facilement visible dans un espace aéré.
§ Si vous utilisez une image pour un «call to action», pensez à mettre un lien texte en dessous. Dans le cas où les images seraient bloquées par le logiciel de courriel, le lien demeurerait valide.
6.5 Rédaction de l’infolettre
Dans une infolettre, trois éléments vont donner envie d’aller plus loin:
§ L’expéditeur
§ L’objet de l’infolettre
§ La zone de prévisualisation
Le choix du nom de l’expéditeur est avant tout un moyen d’information qui donnera envie d’ouvrir l’infolettre.
Évitez de mettre uniquement vos nom et prénom. Il y a peu de chance que tous vos destinataires vous connaissent et même si cela a le mérite de personnaliser votre infolettre, cette technique est souvent associée aux pourriels.
De même, ajouter un nom, un prénom et une entreprise à un expéditeur devient assez vite lourd et ne donne pas envie d’en savoir plus.
Une solution à ce problème, si vous souhaitez personnaliser le message, voici quelques idées:
§ Inscrivez votre prénom et votre entreprise. Exemple: François de parmail.
§ Inscrivez le nom de l’entreprise et un court descriptif si vous en faites la promotion. Exemple: Jean-Christophe, Joaillier créateur Paris.
Cette technique a le mérite de situer le lecteur et de lui donner envie d’ouvrir. Elle est d’autant plus performante si vous restreignez dans le temps la durée de l’offre, elle incite le destinataire à ouvrir son courriel sur-le-champ et évite qu’il ne remette à plus tard sa lecture.
Un autre avantage de cette technique, c’est d’allonger son message, l’affichage de l’objet d’un courriel est limité à environ 40 caractères (ceci varie en fonction du service de messagerie) vous pouvez ainsi gagner en espace de communication.
L’objet de l’infolettre
L’objet est soumis à plus de contrôle que l’expéditeur de la part des fournisseurs d’accès, il faut donc être prudent lors de sa rédaction pour ne pas être considéré comme un pourriel.
Voici donc les règles à respecter:
§ Évitez les mots pourriel tels que Viagra, régime voire même gagnez, gratuit, argent, promotion, offre, expérience, les termes financiers.
§ Évitez les mots en majuscules.
§ Évitez les signes de ponctuation (!!!, ???, etc.).
§ Choisissez un court objet de 40 caractères maximum.
§ L’objet doit refléter le contenu global tout en suscitant l’attention du destinataire et en étant simple et clair.
§ Inscrivez les mots importants de l’objet au début.
§ L’objet doit être crédible et ne pas être des promesses irréelles.
§ Pour le cas des envois récurrents:
- pour une infolettre promotionnelle: changer le titre chaque fois.
- pour une infolettre informative: on peut utiliser un titre et un sous-titre séparé par deux points. Exemple: «info web: les trucs et astuces d’une bonne infolettre».
§ Choisir un objet qui conduit à l’action: dernières places, livraison gratuite, 10% de moins pendant 24h.
§ Un nombre dans un objet augmente généralement son taux d’ouverture.
![]() Conseils
Conseils
§ Exemple de mots qui fonctionnent le mieux: secrets, conseils, astuces, pour vous, aucun coût…
§ Bannissez les objets comme «Newsletter N° 495» ou «Lettre d’informations de la société xyz»… Misez plutôt sur l’objet personnalisé comme «Marie, c’est les soldes», «Marie, vente 48h», «Marie, un gros concours»…
§ parmail vous permet de personnaliser vos infolettres et d’afficher de manière automatique des informations à propos de vos destinataires, comme, par exemple, leur nom (voir partie 8.5.6: Éditer le texte > Utiliser les codes personnalisés).
Constituée des premières lignes du message (en moyenne, selon les fournisseurs d’accès, 70 caractères). Elles sont visibles sans même que le courriel soit ouvert.
Il est donc primordial de bien utiliser la zone de prévisualisation afin que votre destinataire ait envie d’ouvrir votre courriel. Il faut éviter l’erreur commune qui consiste à mettre le lien vers la version alternative de votre message, car la phrase: «Si vous ne parvenez pas à lire correctement ce courriel», n’est pas très vendeuse.
Vous devez vous servir de la zone de prévisualisation pour définir le corps du message, cela peut passer par un récapitulatif des points abordés dans l’infolettre ou bien vous pouvez choisir de développer l’objet du message. Vous vous assurez ainsi une plus grande chance de faire passer votre message et donc vous augmentez votre taux d’ouverture.
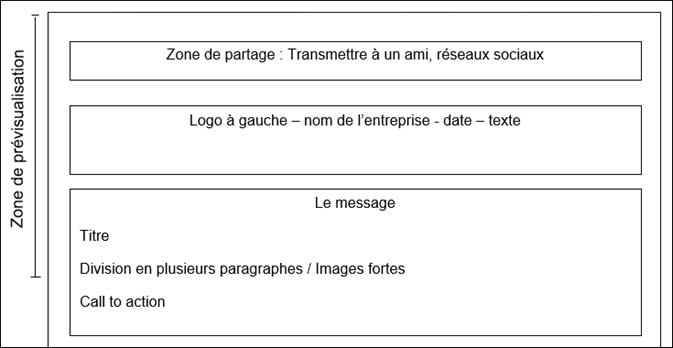
6.6 Le style du texte
Voici quelques notions gagnantes concernant le style du texte:
§ N’utilisez pas plus de deux ou trois polices de caractères différentes.
§ Misez sur le contraste en choisissant un fond clair et une couleur de police foncée.
§ La taille de la police devrait au minimum être de 10 pixels.
§ Mettez en gras les mots-clés du message.
§ Éviter de souligner les mots car ils sont plus difficiles à lire.
§ Évitez d’utiliser l’italique, car on pourrait y voir un hyperlien brisé.
§ Évitez l’abus de caractères spéciaux (% $ & { } ) et de majuscules.
6.7 L’agencement du message
Agencez votre message pour qu’il soit clair, lisible et efficace
§ Privilégiez les titres courts écrits sur une seule ligne.
§ Faites de courts paragraphes de 1 ou 2 phrases et espacez-les les unes des autres.
§ Ne dépassez pas 7 points dans les listes à puce.
§ Proposez un hyperlien pour accompagner les images.
§ Identifiez visuellement les liens cliquables en les soulignant et assurez-vous que le bouton d’action soit facilement repérable.
§ Testez la zone de prévisualisation.
Pour une infolettre promotionnelle
§ Privilégiez les images et photos au texte.
§ Idéalement, faites seulement un appel à l’action par infolettre, mais ce nombre peut aller jusqu’à 4.
§ L’appel à l’action doit diriger vers une page de destination pertinente.
Pour une infolettre informative
§ Évitez d’inclure trop de sujets et trop de liens.
§ Chaque lien devrait mener vers une page différente.
![]() Conseils
Conseils
§ Utilisez un visuel simple, car le destinataire scanne le message pour chercher l’information utile.
§ Recherchez l’équilibre entre les images et le texte. De nombreux serveurs de messagerie bloquent par défaut les images.
§ Concevez un message selon 2 niveaux : la prévisualisation et le message global.
§ Testez, testez, testez…
La zone de partage permet de rendre virale votre infolettre:
§ Partage dans les réseaux sociaux (Facebook, Twitter).
§ Partage avec un ami (via courriel).
Ainsi vous élargissez la diffusion du message et augmentez les possibilités d’inscription à votre infolettre.
6.8 L’importance de la «landing page»
La «landing page», ou page de destination est un élément ultra important dans le cadre d’une infolettre promotionnelle et du «call-to-action».
C’est la (ou les) page de votre site, votre boutique ou votre blogue sur laquelle vous dirigez vos internautes qui cliquent sur les liens de votre infolettre.
Celle-ci doit absolument être en lien avec le message véhiculé par votre infolettre. Par exemple, si vous faites la promotion de vos rabais sur les chandails, dirigez directement sur cette section de votre boutique et non sur la page d’accueil.
Vous pouvez même créer une nouvelle page sur votre site spécifiquement pour cette promotion, histoire que l’internaute sache clairement quels items sont visés par cette promotion.
7. Paramétrer une infolettre avec parmail
7.1 Paramètres de la campagne régulière
|
Voici comment créer une campagne régulière avec parmail.
|
||
|
1. |
Cliquez sur l’onglet Campagnes, puis sur Créer une campagne. |
|
|
|
||
|
|
||
|
2. |
Sélectionnez Campagne régulière, puis cliquez sur Créer une campagne. |
|
|
|
||
|
|
|
|
|
3. |
Attribuez un Nom à cette campagne (visible à l’interne seulement), cochez la liste de contacts à qui l’envoyer sous Les destinataires, puis cliquez sur Étape suivante. |
|
|
|
||
|
|
|
|
|
4. |
Inscrivez l’objet qui s’affichera dans la boîte courriel des destinataires dans la section Objet. |
|
|
|
|
|
|
5. |
Inscrivez un nom d’expéditeur qui s’affichera dans la boîte courriel des destinataires dans la section Nom de l’expéditeur. |
|
|
|
|
|
|
6. |
Inscrivez l’adresse de l’expéditeur qui s’affichera dans la boîte courriel des destinataires dans la section Adresse de l’expéditeur, ainsi qu’une Adresse courriel de réponse si celle-ci est différente de l’adresse de l’expéditeur. |
|
|
|
||
|
|
||
|
7. |
Dans la section Options avancées, vous pouvez Désactiver les statistiques (non-recommandé pour l’analyse), Utiliser un outil de mesure (comme Google Analytics) et Insérer la barre de médias sociaux dans votre infolettre (recommandé pour augmenter la visibilité de votre envoi et le nombre d’abonnements à la liste). |
|
|
|
||
|
|
|
|
|
|
||
|
|
||
|
|
|
|
|
8. |
Lorsque vos choix sont faits, cliquez sur Étape suivante. |
|
7.1.1 Utiliser Google Analytics pour le suivi de votre campagne
|
En activant le suivi de votre campagne avec Google Analytics, vous pourrez voir les pages visitées sur votre site après que les gens aient cliqués sur un lien de votre infolettre.
Évidemment, vous devez déjà utiliser Google Analytics comme outil de suivi pour votre site ou votre boutique.
Comment utiliser Google Analytics pour votre site
Pour faire le suivi de vos infolettre avec Google Analytics:
|
||
|
1. |
Cochez la case Utiliser un outil de statistiques et choisissez Google Analytics dans la section Options avancées des Paramètres de la campagne.
|
|
|
|
||
|
|
|
|
|
2. |
Accédez à l’outil de création d’URL Google Analytics. |
|
|
|
|
|
|
3. |
Faites défiler la page jusqu’à la section Formulaire associé à l’outil de création d’URL, puis indiquez l’URL de votre site Web. |
|
|
|
||
|
|
||
|
4. |
Dans les sections: § Source de la campagne, inscrivez parmail, § Support de la campagne, inscrivez e-mail, § Nom de la campagne, inscrivez le nom de la campagne pour laquelle vous voulez obtenir les statistiques. |
|
|
|
||
|
|
||
|
5. |
Cliquez sur Générer une URL. |
|
|
|
||
|
|
||
|
6. |
Après l’envoi de la campagne, les statistiques seront accessibles dans la section Sources de trafic de votre compte Google Analytics. |
|
|
|
||
7.2 Paramètres de la campagne Test comparatif A/B
|
Un test comparatif A/B permet de tester deux options différentes afin de déterminer quelle est la version optimale. Après la période et selon les critères que vous déterminez, parmail n’enverra que la meilleure version à vos abonnés.
Voici comment créer une campagne comparative avec parmail.
|
||
|
1. |
Cliquez sur l’onglet Campagnes, puis sur Créer une campagne. |
|
|
|
||
|
|
||
|
2. |
Sélectionnez Test comparatif A/B, puis cliquez sur Créer une campagne. |
|
|
|
||
|
|
|
|
|
3. |
Attribuez un Nom à cette campagne (visible à l’interne seulement), puis cochez la liste de contact à qui l’envoyer sous Les destinataires, puis cliquez sur Étape suivante. |
|
|
|
||
|
|
|
|
|
4. |
Vous avez ici deux versions à remplir, la version A et la version B. Pour chacune d’elles: § Inscrivez l’objet qui s’affichera dans la boîte courriel des destinataires dans la section Objet. § Inscrivez un nom d’expéditeur qui s’affichera dans la boîte courriel des destinataires dans la section Nom de l’expéditeur. § Inscrivez l’adresse de l’expéditeur qui s’affichera dans la boîte courriel des destinataires dans la section Adresse de l’expéditeur, ainsi qu’une Adresse courriel de réponse si celle-ci est différente de l’adresse de l’expéditeur. Cliquez sur Étape suivante pour passer à l’autre étape. |
|
|
|
||
|
|
|
|
|
5. |
Bougez la glissière pour indiquer Quel pourcentage de la liste vous souhaitez tester. |
|
|
|
||
|
|
|
|
|
6. |
Déterminez le critère avec lequel vous voulez trouver la version gagnante : Meilleur taux de clic ou Meilleur taux d’ouverture. |
|
|
|
||
|
|
||
|
7. |
Déterminez après combien de temps vous désirez que parmail sélectionne la version gagnante et décide d’envoyer seulement cette version, puis cliquez sur Étape suivante. |
|
|
|
||
8. Choix et personnalisation du gabarit
Des dizaines de gabarits sont offerts dans parmail. Sélectionnez-en un qui se rapproche le plus du look d’infolettre que vous désirez envoyer.
![]() Important: selon le gabarit que vous choisissez,
certains contenus peuvent s’afficher différemment. Par exemple, en intégrant
les boutons Facebook ou Twitter dans un gabarit, ils s’afficheront sous forme
d’icône alors que dans un autre modèle, ils s’afficheront sous forme de texte.
Important: selon le gabarit que vous choisissez,
certains contenus peuvent s’afficher différemment. Par exemple, en intégrant
les boutons Facebook ou Twitter dans un gabarit, ils s’afficheront sous forme
d’icône alors que dans un autre modèle, ils s’afficheront sous forme de texte.
Vous pouvez aussi supprimer toutes les sections du modèle sélectionné pour en débuter un à zéro ou importer votre propre modèle.
![]() Dans le cadre d’une
campagne comparative A/B, vous devrez effectuer ces opérations pour les deux
versions de votre gabarit.
Dans le cadre d’une
campagne comparative A/B, vous devrez effectuer ces opérations pour les deux
versions de votre gabarit.
8.1 Choix du gabarit
|
1. |
Faites glisser votre souris sur l’un d’eux, et cliquer sur Prévisualiser pour le voir complètement, puis sur Choisir lorsque votre choix est fait. |
|
|
|
||
|
|
|
|
|
2. |
Après avoir choisi votre gabarit, vous devez le modifier pour ajouter vos images et vos contenus (textes, boutons de partages, adresse, etc.).
Pour modifier un bloc, cliquez sur ce dernier ou sur le bouton Éditer qui apparaît lorsque vous le survolez avec la souris.
Les outils pour éditer ce bloc apparaîtront alors à gauche.
Notez qu’à tout moment, vous pouvez revenir aux versions précédentes si vous n’aimez pas les changements que vous avez apportés en cliquant sur Versions précédentes. |
|
|
|
||
8.2 Modifier la palette de couleurs
|
Voici comment modifier la palette de couleur du gabarit que vous avez sélectionné.
|
|
|
1. |
Cliquez sur le bouton Changer de la fenêtre Ajouter une section, puis sur Éditer les couleurs. |
|
|
|
|
|
|
|
2. |
Cliquez ensuite sur le rectangle coloré correspondant au type de contenu dont vous désirez changer la couleur. |
|
|
|
|
|
|
|
3. |
Faites glisser la flèche vers le bas ou vers le haut pour faire apparaître une nouvelle couleur.
Pour modifier sa teinte, déplacer le cercle situé dans le carré de gauche.
|
|
|
|
8.3 Supprimer une section de l’infolettre
|
Pour supprimer une section du gabarit d’infolettre que vous avez choisi, survolez-la avec la souris et cliquez sur l’icône de poubelle qui apparaît. |
|
|
8.4 Éditer une image
|
Pour accéder aux outils d’édition d’images, survolez l’image en question et cliquez sur le bouton Éditer qui apparait. |
|
|
8.4.1 Éditer une image > Changer l’image
|
Pour modifier l’image, cliquez sur Changer l’image, puis choisissez une nouvelle image enregistrée dans votre ordinateur en cliquant sur Choisissez un fichier.
Vous pouvez aussi Coller une image depuis une URL en copiant l’adresse de l’image en question ou Choisir depuis la bibliothèque d’images. |
|
|
8.4.2 Éditer une image > Redimensionner l’image
|
Pour modifier la taille de l’image, cliquez sur Redimensionner, puis bougez l’emplacement de la ligne-guide jaune pour sélectionner la zone à afficher. Utilisez la barre de défilement située en bas de l’encadré pour agrandir ou réduire la taille de l’image. Cliquez sur Redimensionner pour enregistrer les changements apportés.
|
|
|
8.4.3 Éditer une image > Insérer un lien dans une image
|
Pour insérer un lien vers votre site ou une autre page Web dans l’image, inscrivez l’adresse vers laquelle diriger les destinataires dans la ligne Vers quel lien doit pointer cette image? |
|
|
8.5 Éditer le texte
8.5.1 Éditer le texte > Modifier le texte et son style
|
Pour modifier le texte et son style, cliquez sur le bloc de texte à modifier, puis inscrivez le nouveau texte à afficher.
Comme dans un logiciel de traitement de texte, utilisez les trois premiers boutons pour afficher le texte en Gras, Italique ou Souligné.
Vous trouverez aussi des boutons pour aligner le texte à gauche, à droite ou pour le centrer, ainsi qu’insérer des caractères spéciaux et créer des listes à puces dans la première ligne d’outils. |
|
|
|
|
|
Dans le même encadré, vous trouverez des outils pour créer des titres et sous-titres ainsi que modifier la taille de la police de caractère. |
|
|
8.5.2 Éditer le texte > Insérer un hyperlien
|
Pour insérer un hyperlien, sélectionnez les mots que vous voulez transformer en lien, puis cliquez sur l’icône de planète Terre. |
|
|
8.5.3 Éditer le texte > Insérer un hyperlien > Infos sur le lien
|
Dans la fenêtre qui s’ouvre, indiquez le Type de lien (URL, Ancre ou E-mail), le protocole et l’URL de destination du lien. |
|
|
8.5.4 Éditer le texte > Insérer un hyperlien > Cible
|
Dans l’onglet Cible, indiquez si le lien doit diriger dans une Fenêtre pop-up, une Nouvelle fenêtre, Fenêtre supérieure, Même fenêtre ou Fenêtre parent. |
|
|
|
|
|
|
|
|
Description des cibles du lien |
|
|
|
|
|
Cible |
Description |
|
<non défini> |
Le lien s’ouvrira dans une nouvelle fenêtre de navigateur. |
|
<cadre> |
Le lien s’ouvrira dans un nouvel onglet du navigateur. |
|
<fenêtre popup> |
Le lien s’ouvrira dans un encadré par-dessus la fenêtre ouverte. |
|
Nouvelle fenêtre (_blank) |
Le lien s’ouvrira dans la fenêtre principale du navigateur si le site est conçu en frames. |
|
Fenêtre supérieure (_top) |
Le lien s’ouvrira une nouvelle fenêtre par-dessus celle déjà ouverte. |
|
Même fenêtre (_self) |
Le lien s’ouvrira dans la même fenêtre du navigateur. |
|
Fenêtre parent (_parent) |
Le lien s’ouvrira dans une fenêtre parente à celle dans laquelle se trouve le lien. |
8.5.5 Éditer le texte > Insérer un hyperlien > Envoyer
|
Si le lien doit diriger vers un fichier, vous devez le télécharger sur le serveur de parmail. Cliquez sur l’onglet Envoyer, puis Choisissez un fichier depuis votre ordinateur et Envoyer un fichier sur le serveur. |
|
|
8.5.6 Éditer le texte > Utiliser les codes personnalisés
|
Dans les outils d’édition de texte, vous trouverez une section avec des codes personnalisés: |
|
|
|
|
|
|
|
|
Ces codes permettent d’afficher automatiquement et de manière personnalisée certaines informations dans l’infolettre, en fonction des informations que vous avez indiquées dans votre profil, votre campagne et dans vos listes de contacts.
Ils sont divisés en trois catégories et voici ceux qui s’affichent par défaut. |
|
|
Codes |
Informations qui s’afficheront |
|
Info du contact |
|
|
§ Clé de fiche [RECORD_KEY] |
Numéro de clé de la fiche du contact |
|
§ ID de la campagne [MAILING_ID] |
Nom de la campagne |
|
§ ID du contact [id] |
Nom du contact |
|
§ Courriel [email] |
Adresse courriel du contact |
|
§ Date d’inscription [registered] |
Date d’inscription à la liste |
|
Info de la campagne |
|
|
§ Ligne de sujet [SUBJECT] |
Sujet de la campagne |
|
§ Nom de l’expéditeur [SENDER_NAME] |
Nom de l’expéditeur |
|
§ Courriel de l’expéditeur [SENDER_EMAIL] |
Adresse courriel de l’expéditeur |
|
§ Dossier d’images [IMAGE_FOLDER] |
Dossier d’images |
|
§ Nom de la liste [LISTNAME] |
Nom de la liste de contact utilisée |
|
Info vous concernant |
|
|
§ Nom de l’entreprise [CLIENTS.COMPANY_NAME] |
Nom de votre entreprise |
|
§ Adresse complète [CLIENTS.ADDRESS] |
Adresse de votre entreprise |
|
§ Ville [CLIENTS.CITY] |
Votre ville |
|
§ État/Province [CLIENTS.PROVINCE] |
Votre province |
|
§ ID de la province [CLIENTS.PROVINCE_ID] |
Abréviation de votre province |
|
§ Code postal [CLIENTS.POSTAL_CODE] |
Votre code postal |
|
§ Pays [CLIENTS.COUNTRY] |
Votre pays |
|
§ ID du pays [CLIENTS.COUNTRY_ID] |
Abréviation de votre pays |
|
§ Site Web [CLIENTS.WEBSITE] |
Adresse et lien vers votre site Web |
|
§ Téléphone [CLIENTS.PHONE] |
Votre numéro de téléphone |
|
§ Télécopieur [CLIENTS.FAX] |
Votre numéro de télécopieur |
![]() Si
vous avez ajouté des champs en créant votre liste de contacts (Prenom, Nom) ceux
si apparaîtront également dans la listes de codes personnalisés. Dans un
message, ils prennent cette forme:
Si
vous avez ajouté des champs en créant votre liste de contacts (Prenom, Nom) ceux
si apparaîtront également dans la listes de codes personnalisés. Dans un
message, ils prennent cette forme:
Bonjour [Prenom],
Vous recevez ce message car vous êtes inscrit à [LISTNAME].
Voici donc les promotions de ce mois-ci sur [CLIENTS.WEBSITE]:
*Description de la promotion en cours.*
Profitez-en pendant qu’il est encore temps!
[CLIENTS.COMPANY_NAME]
[CLIENTS.ADDRESS]
Se désinscrire de la liste.
8.5.7 Éditer le texte > Intégrer des liens d’inscription et désinscription à la liste
|
Pour intégrer des hyperliens menant vers les formulaires d’inscription et de désinscription à votre liste d’envoi, cliquez sur la section Liens et sélectionnez S’inscrire à la liste, Se désinscrire de la liste ou Se désinscrire de toutes les listes. |
|
|
8.5.8 Éditer le texte > Intégrer le partage de courriel
|
Pour intégrer un lien pour permettre aux abonnés de faire suivre votre infolettre à ses contacts, cliquez sur la section Liens et sélectionnez Faire suivre ce courriel. |
|
|
8.6 Ajouter une section à l’infolettre
Pour ajouter une nouvelle section à l’infolettre, cliquez sur le type de bloc que vous désirez ajouter dans la fenêtre Ajouter une section.
Celle-ci apparaîtra au bas de l’infolettre, mais vous pouvez modifier son emplacement (voir partie 8.7: Modifier l’emplacement d’une section de l’infolettre).
8.6.1 Ajouter une section > Texte, image et paragraphe
|
Pour ajouter une section de texte seulement, cliquez sur l’une des 5 premières icônes: |
|
|
|
|
|
|
|
|
Type de section |
Icônes |
|
Texte seulement |
|
|
Image seulement |
|
|
Image à gauche, texte à droite |
|
|
Texte à gauche, image à droite |
|
|
Texte sur 2 colonnes |
|
|
|
|
|
|
|
8.6.2 Ajouter une section > Boutons vers votre Page Facebook ou Twitter
|
Voici comment ajouter un bouton menant vers votre Page Facebook ou votre compte Twitter dans un gabarit qui n’en contient pas.
|
||
|
1. |
Cliquez sur les boutons Twitter et Facebook, ou Twitter ou Facebook dans les outils d’éditions. |
|
|
|
||
|
|
||
|
2. |
Placez la souris sur un des boutons, puis cliquez sur Éditer. |
|
|
|
||
|
|
|
|
|
3. |
Bouton Facebook
Dans la fenêtre qui s’ouvre, copiez l’URL de votre page Facebook et sélectionnez l’icône que vous préférez.
|
|
|
|
||
|
|
||
|
|
Bouton Twitter
Dans la fenêtre qui s’ouvre, copiez votre Nom d’usager Twitter et sélectionnez l’icône que vous préférez.
|
|
|
|
||
|
|
||
|
4. |
Personnalisez le texte qui s’affiche à droite du bouton en cliquant sur Éditer, puis en modifiant le texte qui s’affiche dans la fenêtre. |
|
|
|
||
|
|
|
|
|
|
||
|
|
||
8.6.3 Ajouter une section > Carte Google
|
Voici comment ajouter une carte Google à votre infolettre.
|
||
|
1. |
Cliquez sur l’icône Carte Google Map pour faire apparaître la section. |
|
|
|
||
|
|
||
|
2. |
Survolez la carte et cliquez sur Éditer. |
|
|
|
||
|
|
|
|
|
3. |
Dans la fenêtre qui apparaît, entrez votre adresse civique et votre ville, sélectionnez la Taille de la carte et cliquez sur Générer. |
|
|
|
||
|
|
||
|
4. |
Si l’aperçu qui s’affiche correspond bel et bien à votre emplacement, cliquez sur Insérer.
Si ce n’est pas le cas, répétez l’opération en indiquant plus de détails. |
|
|
|
||
|
|
||
|
5. |
Un lien pour obtenir l’itinéraire (Get directions) apparaitra automatiquement à droite de la carte. Si vous souhaitez conserver ce lien, vous devez le modifier pour qu’il affiche le bon itinéraire. Sinon, vous devez le supprimer. |
|
|
|
||
8.6.4 Ajouter une section > Carte Google > Itinéraire
![]() Attention:
certains gabarits n’offrent pas l’option d’ajouter l’itinéraire.
Attention:
certains gabarits n’offrent pas l’option d’ajouter l’itinéraire.
|
1. |
Survolez sur le lien qui s’affiche par défaut près de la carte Google, puis cliquez sur Éditer. |
|
|
|
||
|
|
|
|
|
2. |
Vous devez maintenant faire pointer ce lien vers la fonction Directions de Google Maps pour que vos abonnés n’aient qu’à entrer leur adresse pour connaître le trajet. Pour obtenir ce lien, allez sur google.ca/maps. |
|
|
|
|
|
|
3. |
Indiquez votre adresse dans la barre de recherche et cliquez sur la loupe pour la faire apparaître sur la carte. |
|
|
|
||
|
|
|
|
|
4. |
Cliquez sur Itinéraires. |
|
|
|
||
|
|
||
|
5. |
Copiez le lien qui s’affiche dans la barre d’adresse, il s’agit de l’URL auquel est associé le lien de votre infolettre. |
|
|
|
||
|
|
||
|
6. |
Retournez dans l’outil d’infolettre parmail, supprimez le Get Directions qui s’affiche par défaut et inscrivez Itinéraire. |
|
|
|
||
|
|
||
|
7. |
Sélectionnez le mot, puis cliquez sur l’icône pour ajouter un lien. |
|
|
|
||
|
|
||
|
8. |
Dans l’onglet Infos sur le lien de la fenêtre Lien, sélectionnez URL dans Type de lien et collez l’URL que vous avez copié à l’étape 5 dans la barre URL. |
|
|
|
||
|
|
||
|
9. |
Dans l’onglet Cible, sélectionnez la manière dont ce lien s’ouvrira – nous recommandons de choisir Nouvelle fenêtre (_blank) – puis cliquez sur OK. |
|
|
|
||
|
|
||
|
10. |
Cliquez sur Enregistrer dans la fenêtre Modifier le texte. |
|
|
|
||
8.6.5 Ajouter une section > Code QR
|
Un code QR est une petite image lisible avec une application pour téléphones intelligents et tablettes. On balaye le code avec la caméra de son appareil, puis, dépendamment de l’URL associé, on est par exemple, dirigé vers un site Web.
Voici comment ajouter un code QR avec votre infolettre.
|
|
|
1. |
Cliquez sur l’icône Code QR. |
|
|
|
|
|
|
|
2. |
Cliquez sur le bouton Éditer qui apparaît lorsqu’on survole le code avec la souris. |
|
|
|
|
|
|
|
3. |
Inscrivez l’URL vers lequel vous voulez que le code QR pointe.
Il peut s’agir de votre site Web, votre boutique en ligne, une landing page, un profil dans les réseaux sociaux, etc.
Cliquez sur Générer. |
|
|
|
|
|
|
|
4. |
Personnaliser le contenu texte qui s’affiche à droite du code QR pour donner plus d’informations sur ce vers quoi il pointe. |
8.7 Modifier l’emplacement d’une section de l’infolettre
|
Pour modifier l’emplacement d’une section de votre infolettre, survolez-la avec la souris et cliquez sur la flèche vers le bas ou vers le haut, jusqu’à l’emplacement voulu. |
|
|
8.8 Importer votre propre gabarit d’infolettre
|
Si vous ne voulez pas utiliser les gabarits proposés dans parmail, vous pouvez aussi importer votre propre modèle.
Il faudra alors faire vous-mêmes (ou demander à un professionnel du Web) une page HTML qui inclut les styles (CSS) dans la balise du fichier HTML (spécifiez-lui que les fichiers CSS attachés ne seront pas reconnus.).
Ensuite, placez la page HTML et les images correspondantes dans un fichier .zip (les noms du fichier et de la page HTML n'ont pas d'importance, car vous renommerez le modèle dans l'outil de gestion) afin de pouvoir le télécharger dans votre profil parmail.
|
||
|
1. |
Cliquez sur l'onglet Campagnes, puis sur Gérer les gabarits. |
|
|
|
||
|
|
||
|
2. |
Cliquez sur Ajouter un gabarit, puis sur Téléverser depuis votre ordinateur. |
|
|
|
||
|
|
|
|
|
3. |
Cliquez sur Choisir un fichier pour télécharger le fichier .zip que vous avez enregistré sur votre ordinateur, puis cliquez sur Téléverser. |
|
|
|
|
|
|
4. |
Nommez votre gabarit et créez une catégorie dans lequel le placer. |
|
|
|
|
|
|
5. |
Vous retrouverez ce nouveau gabarit dans l’onglet Vos gabarits lorsque vous serez rendu à cette étape dans la création de vos prochaines campagnes. |
|
8.9 Activer et éditer la version texte de votre infolettre
|
Votre infolettre s’affichera dans le logiciel de courriel utilisé par vos abonnés comme elle apparaît à votre écran, mais dans de rares cas, des destinataires pourraient ne pas être en mesure d’afficher cette version HTML.
Dans ce cas, il pourra tout de même consulter votre infolettre en affichant la version texte. Pour que cette alternative soit possible, vous devez activer la version texte de votre infolettre:
|
|
|
1. |
Cliquez sur la flèche à droite de la section Édition de la version texte, puis sur Éditer la version texte. |
|
|
|
|
|
|
|
2. |
Vous disposez ici de 2 choix: inscrire vous-mêmes la version texte de la campagne dans l’espace de saisie, ou utiliser la fonction de Génération automatique (recommandé).
Cliquez sur Génération automatique pour faire apparaître la version texte. |
|
|
|
|
|
|
|
3. |
Modifiez la version texte qui s’affiche car elle apparaîtra tel quel dans l’écran de vos destinataires, puis cliquez sur Enregistrer. |
9. Prévisualiser votre campagne
|
Lorsque vous avez terminé de personnaliser votre infolettre, vous pouvez la prévisualiser vous voir ce que vos contacts recevront. Pour voir cet aperçu, cliquez sur le bouton Prévisualiser et programmer l’envoi situé en haut à droite. |
|
|
|
|
|
Si vous avez utilisé des codes personnalisés pour faire apparaître, par exemple, le nom du destinataire, sélectionnez un destinataire pour voir exactement comment s’affichera le message. |
|
|
9.1 Faire un test avant l’envoi
|
|
||
|
1. |
Pour débuter le test, cliquez sur Envoyer un courriel de test dans la fenêtre Ajouter une section. |
|
|
|
||
|
|
||
|
2. |
Cochez l’adresse courriel à laquelle faire parvenir le test (là vôtre!) ou cliquez sur Ajouter un nouveau destinataire pour ajouter une adresse. |
|
|
|
||
|
|
||
|
3. |
Il est préférable de cocher la case Envoyer deux courriels de test séparément: un avec le HTML et l'autre avec le texte pour voir les deux versions de l’infolettre: § celle que vous avez créée en HTML, § la version texte pour les destinataires qui ne peuvent pas afficher la version HTML. |
|
|
|
||
|
|
|
|
|
4. |
Cliquez sur Envoyer pour procéder à l’envoi du test.
Consultez le courriel test dans votre boîte de réception et modifiez les éléments problématiques avant de procéder à un nouveau test et ainsi de suite, jusqu’à ce qu’il n’y ait plus de correctifs à apporter. |
|
9.1.1 Points à vérifier avant l’envoi de l’infolettre
§ Vérifiez l’orthographe et la grammaire. Les fautes d’orthographe sont souvent associées au pourriel par les filtres anti-pourriels.
§ Vérifiez le rendu de vos messages dans différentes messageries: Outlook Office, Outlook.com, Gmail, Yahoo, etc. Attardez-vous à la zone de prévisualisation, l’objet, l’expéditeur, le message dans sa globalité, en version HTML et en version texte.
§ Vérifiez le fonctionnement des liens, de la page de destination (Landing Page).
§ Vérifiez le fonctionnement des «call to action», des images cliquables.
§ Répondez au courriel pour être certain que vous recevrez les réponses de vos abonnés.
§ Vérifiez le bon fonctionnement de la désinscription de la liste.
§ Vérifiez le dédoublage d’adresse dans votre liste de contacts. Un message reçu deux fois, même parfait, constitue une faute!
§ Déterminez le meilleur temps pour envoyer vos infolettres.
![]() Important: les
tests constituent l’une des clés de succès de vos campagnes! N’envoyez jamais
d’infolettres dans la précipitation! Tester chaque envoi.
Important: les
tests constituent l’une des clés de succès de vos campagnes! N’envoyez jamais
d’infolettres dans la précipitation! Tester chaque envoi.
10. Choisir le meilleur moment pour l’envoi
10.1 À quel moment envoyer vos campagnes?
Il faut savoir que la période optimale est différente pour un envoi à des professionnels et un envoi à des particuliers.
L’idéal est d’être le dernier courriel reçu quand le destinataire ouvre sa boîte courriel, mais d’une manière générale, un contenu attrayant et intéressant sera majoritairement reçu positivement.
Les tests et les sondages sont un bon moyen de déterminer l’heure optimale d’envoi, mais l’analyse des statistiques de votre campagne (taux et heures d’ouverture) est souvent suffisante pour avoir un portrait adéquat des habitudes de vos abonnés.
En règle générale:
§ Pour les professionnels: le moment optimal est le milieu de la semaine, en début de journée (mardi, mercredi, jeudi. Le matin ou après le dîner.).
§ Pour les particuliers: le meilleur moment est le matin, sur l’heure du dîner, le soir après 19h et le week-end.
Pour déterminer la bonne heure et le bon jour, vous pouvez segmenter votre liste en 10 parties égales comparer le taux d’ouverture. L’idée est de trouver votre moment idéal.
Vous saurez que votre campagne a eu du succès si:
§ Le taux d’ouverture est important pendant l’heure qui suit l’envoi.
§ Le pourcentage des destinataires l’ayant ouverte est stable et augmente chaque fois.
§ Le nombre d’internautes ayant consulté la page de destination est important.
§ Le nombre de partages par courriel ou dans les médias sociaux est considérable.
§ Vous avez des ventes pour les produits présentés dans l’infolettre.
10.2 À quelle fréquence envoyer vos campagnes?
Définissez des fréquences différentes selon le type de contenu: infolettre informative, infolettre promotionnelle.
§ Pour un message promotionnel, 24 messages constituent un seuil maximum par an, ce qui correspond à un envoi aux deux semaines.
§ Une fréquence mensuelle est souvent optimale pour une infolettre informative et c’est 15 jours pour un message promotionnel. L’important est de constituer un contenu pertinent.
§ Entre 2 envois, ne laissez pas s’écouler une période de plus de 3 mois. Au-delà de ce temps, le destinataire oubliera peut-être qu’il vous a accordé la permission et risque de vous déclarer polluposteur.
§ Ne changez pas la date d’expédition (exemple: le 1er jeudi de chaque mois.) pour augmenter vos chances que l’infolettre soit attendue. «C’est le premier jeudi du mois, je vais avoir un courriel de ma boutique favorite avec les nouvelles promotions».
10.3 Exemple de campagne envoyée au moment optimal
Une campagne fructueuse est une campagne ayant un fort taux d’ouverture et une bonne réponse aux «call-to-action».
Donc, il est plus avantageux de miser sur la qualité des contacts que sur la quantité. Exemple: 5% d’ouverture sur une liste de 200 contacts est moins avantageux que 80% d’ouverture sur une liste de 100 contacts!
La spécificité géographique est également un facteur important: il annonce des orages demain et vous avez des parapluies à vendre? Saisissez l’opportunité en envoyant votre infolettre promotionnelle le matin de ce jour de pluie, en prenant soin d’inclure un lien vers cette section de votre boutique en ligne et pourquoi pas un rabais temporaire!
![]() Autre truc: en
début de saison, soyez l’un de ces rares commerçants offrant des rabais sur la
nouvelle marchandise. Vous savez probablement déjà quels articles se vendront
moins bien. C’est plus avantageux d’offrir un rabais de 30% sur ces produits
dès le début de la saison que d’attendre à la fin et devoir les écouler en
liquidation à 75% de rabais…
Autre truc: en
début de saison, soyez l’un de ces rares commerçants offrant des rabais sur la
nouvelle marchandise. Vous savez probablement déjà quels articles se vendront
moins bien. C’est plus avantageux d’offrir un rabais de 30% sur ces produits
dès le début de la saison que d’attendre à la fin et devoir les écouler en
liquidation à 75% de rabais…
11. Programmer l’envoi
Lorsque vous avez vérifié tous les éléments de votre infolettre, vous êtes prêt à programmer son envoi.
11.1 Programmer l’envoi > Campagne régulière
|
1. |
Cliquez sur le bouton Programmer et envoyer situé dans le coin supérieur droit de l’écran. |
|
|
|
||
|
|
||
|
2. |
Au bas de la page, cliquez sur Envoyez la campagne immédiatement ou Programmez l’envoi de la campagne pour plus tard. |
|
|
|
|
|
|
3. |
Si vous avez sélectionné le second choix, indiquez la date et l’heure d’envoi voulu, puis cliquez sur Programmer. |
|
|
|
||
11.2 Programmer l’envoi > Campagne automatique
|
1. |
Cliquez sur le bouton Programmer et envoyer situé dans le coin supérieur droit de l’écran. |
|
|
|
|
|
|
|
2. |
Au bas de la page, sélectionnez l’un des 2 choix dans la section Quand devrions-nous envoyer cette réponse automatique? et spécifier le délai avant l’envoi du courriel. |
|
|
|
11.3 Programmer l’envoi > Campagne récurrente
|
Une campagne récurrente est un courriel automatique envoyé à la fréquence que vous avez déterminée.
|
|
|
1. |
Cliquez sur le bouton Programmer et envoyer situé dans le coin supérieur droit de l’écran. |
|
|
|
|
|
|
|
2. |
Au bas de la page, spécifiez si la campagne doit être envoyée Toutes les semaines ou Toutes les mois, quel(s) jour(s) de la semaine, à partir de quelle date et à quel moment la livraison doit être arrêtée. |
|
|
|
11.4 Programmer l’envoi > Test comparatif A/B
|
1. |
Cliquez sur le bouton Programmer et envoyer situé dans le coin supérieur droit de l’écran. |
|
|
|
|
2. |
Au bas de la page, cliquez sur Envoyez la campagne immédiatement ou Programmez l’envoi de la campagne pour plus tard.
Si vous avez sélectionné le second choix, indiquez la date et l’heure d’envoi voulu, puis cliquez sur Programmer. |
|
|
|
12. Suivi de votre campagne
Une fois l'infolettre envoyée, restez à l'affût!
Au fur et à mesure que vos destinataires ouvriront l'infolettre, vous aurez accès à une foule de statistiques!
Profitez-en pour prendre quelques notes et modifier votre contenu en conséquence pour vos prochaines infolettres.
Parmail permet d'avoir accès à des statistiques très intéressantes à propos de votre envoi: combien de personnes l'ont ouvert, partagé dans les médias sociaux, cliqué sur les liens, etc.
12.1 Consulter les statistiques
|
Pour consulter ces données, allez à l’onglet Campagnes et cliquez sur celle dont vous voulez suivre les statistiques. Vous verrez alors les informations ci-dessous (voir l’image) dans la première section de la page. Dans la section du bas, vous verrez les détails au sujet de ces chiffres. |
|
|
12.2 Graphique d’activité
|
L’onglet Graphique détaillé illustre le nombre d’ouvertures et le nombre de clics sur les liens contenus dans l’infolettre. |
|
|
12.3 Statistiques détaillées
L’onglet Statistiques détaillées fournit plusieurs informations sur votre campagne.
12.3.1 Statistiques détaillées > Ouvertures
|
En cliquant sur le mot Ouverts, vous verrez le nombre d’ouvertures en temps réel ainsi que la date et l’heure à laquelle les contacts ont consulté votre envoi, leur adresse courriel ainsi que la date d’inscription à la liste. |
|
|
12.3.2 Statistiques détaillées > Non-ouvertures
|
En cliquant sur le mot Non ouverts, vous verrez le nombre de non-ouvertures et l’adresse de ceux qui n’ont pas ouvert votre courriel. |
|
|
12.3.3 Statistiques détaillées > Non-livrées
|
En cliquant sur le mot Non livrés, vous verrez le nombre de courriels non livrés, l’adresse associée et surtout, le Type de problème. |
|
|
|
Plusieurs raisons peuvent expliquer la non-livraison d’une campagne: § Changement d’adresse (à retirer de la liste). § Réponse automatique (à conserver dans la liste). § Essai/Réponse automatique (à conserver dans la liste). § Problème de DNS (à conserver dans la liste). § Non-livrés permanents (à retirer de la liste). § Courriel bloqué (à retirer de la liste). § Boîte de courriel pleine (à conserver dans la liste). § Non-livrés temporaires (à conserver dans la liste). § Tentatives de livraison (à conserver dans la liste).
On vous donne plus d’informations sur les mesures à entreprendre dans la partie 13: Nettoyage de votre base de données. |
12.3.4 Statistiques détaillées > Désabonnements
En cliquant sur le mot Désabonnements, vous verrez le nombre de désabonnements à cette campagne et le courriel des contacts concernés.
12.3.5 Statistiques détaillées > Pourriels
|
En cliquant sur le mot Pourriels, vous verrez la liste des adresses qui n’ont pas reçu votre envoi, car leur service de messagerie l’a considéré comme un pourriel. Le filtre vous permet de savoir de quel fournisseur il s’agit. |
|
|
12.3.6 Statistiques détaillées > Transférer
En cliquant sur le mot Transférer, vous verrez le nombre de personnes ayant partagé votre campagne, soit par un transfert de courriels ou un partage dans les médias sociaux.
12.3.7 Statistiques détaillées > Clics
|
La section Clics vous indique le nombre de fois et quels destinataires ont cliqué sur les liens contenus dans votre infolettre.
En utilisant le Filtre, vous pouvez voir le rapport pour chacun des liens contenus dans l’infolettre s’il y en avait plusieurs. |
|
|
13. Nettoyage de votre base de données
Pensez à nettoyer vos bases de données (listes de contacts). Avec un taux important de non aboutis, vous risquez que votre infolettre soit associée au pourriel (les spammeurs peuvent avoir des taux de plus de 50% de non aboutis.).
C’est votre fournisseur de service Internet qui juge quel taux est acceptable ou non. Si le taux est trop élevé, il peut suspendre le routage.
Il y a deux catégories de non aboutis:
§ Les «hard bounces»: erreurs fatales. Le domaine ou le destinataire n’existe plus.
§ Les «soft bounces»: erreurs temporaires. Boite pleine, courriels bloqués, transmission interrompue.
![]() Pour savoir comment voir
la liste de courriels non-livrés, rendez-vous dans la partie 12.3.3: Statistiques
détaillées > Non-livrées.
Pour savoir comment voir
la liste de courriels non-livrés, rendez-vous dans la partie 12.3.3: Statistiques
détaillées > Non-livrées.
Comment nettoyer la base avant chaque nouvel envoi?
§ Supprimez les «hard bounce» de la campagne précédente.
§ Supprimez le courriel lorsqu’il y a trois ou quatre «soft bounces» successifs dans une période de un à deux mois.
§ Si sur un même domaine vous avez tous les courriels en non-aboutis, c’est probablement que ce domaine vous a mis en liste noire (blacklist).
13.1 Quoi faire en cas de «blacklisting»?
Si vous utilisez une adresse courriel liée à votre nom de domaine et que vous avez effectué la validation du domaine de courriel (voir la partie 4.3: Validation du domaine de courriel), il y a peu de chance que vos envois soient classés comme pourriels.
Par contre, si vous utilisez une adresse Hotmail, Gmail, Yahoo, etc. Les risques d’être perçu comme spammeur sont plus importants.
Si vous remarqué que beaucoup de courriel se retrouve dans la section Pourriels des statistiques de votre campagne, il est possible que ce soit parce qu’un fournisseur a placé votre adresse dans sa liste noire (blacklist).
Si vous êtes dans cette situation, communiquez avec le service client en expliquant le problème:
Lundi au vendredi de 9h à 18h
Sans frais: 1 855 550-SITE (7483)
Montréal: 514 312-1372
13.2 La gestion des désinscriptions
La gestion des désinscriptions se fait automatiquement avec parmail. Elle est instantanée et confirmée par courriel dès qu’un contact se désabonne lui-même de la liste.
Un taux de désinscription supérieur à 2% doit être étudié avec attention! Fixez-vous un taux < à 1% mais, surtout, attardez-vous aux variations pour cibler les infolettres qui ont moins bien réussies et corriger le tir.
13.2.1 Principales causes des désinscriptions
§ Fréquence d’envoi non adéquate (trop rapprochées ou espacées)
§ Contenu pauvre
§ Contenu non pertinent
§ Mauvaise lisibilité
§ L’abonné change d’idée
13.2.2 Quelques astuces pour réduire le taux de désinscription
§ Vous pourriez aller jusqu’à appeler les désinscrits pour comprendre leurs raisons de désabonnement et effectuer un échantillonnage.
§ Vous pouvez aussi communiquer avec eux par courriel et leur proposer une offre, une réduction…
14. Formulaires d’abonnement
14.1 Intégrer un formulaire à votre site Web, boutique en ligne ou blogue
|
1. |
Cliquez sur Listes de contacts, puis sélectionnez la liste à laquelle l’internaute sera ajouté lorsqu’il remplira le formulaire. |
|
|
|
|
|
|
2. |
Cliquez sur Gérer les formulaires dans la section de gauche. |
|
|
|
||
|
|
||
|
3. |
Vous verrez alors trois formulaires apparaître: § Formulaire d’abonnement § Formulaire de désabonnement § Formulaire d’abonnement via Facebook
Cliquez sur Prendre le code HTML pour faire apparaître le code à intégrer dans votre site, votre boutique en ligne ou votre blogue.
Copiez ce code et collez-le dans votre éditeur de site Web, de boutique ou de votre blogue pour le faire apparaître.
Si vous utilisez les outils votresite.ca, on vous explique comment ajouter ce code dans la chronique Insérer un formulaire d’abonnement sur votre site. |
|
14.2 Intégrer un formulaire d’abonnement à une page Facebook
|
1. |
Pour intégrer un formulaire d’abonnement à votre page Facebook, faites les opérations 1 à 3 décrites dans la partie 14.1 : Intégrer un formulaire à votre site Web, boutique en ligne ou blogue.
Cliquez ensuite sur Prendre le code HTML dans la section Formulaire d’abonnement Facebook pour avoir le code à copier dans votre page. |
|
|
|
||
|
|
||
|
2. |
Installez l’application Facebook Static HTML: iFrame Tab, disponible en cliquant sur ce lien: facebook.com/games/static_html_plus. |
|
|
|
|
|
|
3. |
Sur la page de l'application, cliquez sur le bouton Add Static HTML to page. |
|
|
|
||
|
|
||
|
4. |
Une fois l'application installée, cliquez sur le lien Bienvenue/Welcome dans votre page Facebook. |
|
|
|
||
|
|
||
|
5. |
Copiez le code HTML associé au formulaire Facebook dans la boite Enter your content here. |
|
|
|
||
|
|
||
|
6. |
Vous avez maintenant avoir un formulaire d'abonnement pour votre page Facebook.
Vous pouvez modifier la description par défaut de votre formulaire en changeant le contenu à l'intérieur de la balise <p> (Ajoutez votre propre message ici). Cela vous permet d'insérer le contenu que vous voulez. |
|
15. Personnaliser les courriels d’abonnement
Par défaut, lorsqu’un internaute s’abonne à une de vos infolettres, il reçoit deux courriels:
§ Un premier lui demandant de confirmer son adresse courriel en cliquant sur un lien.
§ Un second qui confirme son inscription et lui souhaite la bienvenue.
Il s’agit donc d’un «double opt-in» puisque le destinataire s’abonne, puis confirme son abonnement.
Notez qu’il est possible de désactiver le courriel de confirmation d’abonnement et d’envoyer seulement le courriel de bienvenue (voir la partie 15.1: Désactiver le courriel de confirmation d’abonnement).
|
Vous pouvez et devez personnaliser ces courriels envoyés automatiquement. Pour effectuer cette opération:
|
||
|
1. |
Cliquez sur Listes de contacts, ensuite sur une de vos listes de contacts, puis sur Gérer les courriels de bienvenue dans la section de gauche. |
|
|
|
||
|
|
||
|
2. |
Cliquez sur Modifier le courriel et apportez les modifications voulues. |
|
|
|
||
|
|
|
|
|
3. |
Faites un test d’envoi pour avoir une copie du courriel envoyé automatiquement en cliquant sur Envoyer un test. |
|
|
|
|
|
|
4. |
Pour modifier le nom et l’adresse courriel de l’expéditeur de ces courriels, cliquez sur Définir le nom et le courriel de l’expéditeur dans la section de gauche. |
|
|
|
||
15.1 Désactiver le courriel de confirmation d’abonnement
Par défaut, le courriel de confirmation d’abonnement et le courriel de bienvenue sont activés.
Si vous ne voulez pas que le courriel de confirmation d’abonnement soit envoyé, il suffit de la désactiver en cliquant sur Désactiver.
Par contre, vous n’utiliserez plus la technique du «double opt-in», mais bien l’«opt-in simple» (voir la partie 2.1: Les pratiques de collecte de courriel).
|
|
16. Sauvegarder vos contacts parmail
Parce qu'on ne sait jamais quelle catastrophe peut survenir, il est fortement conseillé de faire une sauvegarde de vos listes de contacts parmail. Vous ne voulez surtout pas vous lever un matin et vous rendre compte que vous avez perdu tous les courriels de vos listes!
Les chances que ça arrive sont minimes, mais quand même, mieux vaut prévenir que guérir, comme le dit si bien l'expression.
![]() Important: aucun
hébergeur n'est tenu responsable de la perte d'un contenu sur un serveur. Il
est donc de votre responsabilité de vous assurer d'avoir une copie de votre
site, votre boutique, vos listes de contacts, etc.
Important: aucun
hébergeur n'est tenu responsable de la perte d'un contenu sur un serveur. Il
est donc de votre responsabilité de vous assurer d'avoir une copie de votre
site, votre boutique, vos listes de contacts, etc.
|
1. |
Cliquez sur Listes de contacts, puis sur la liste que vous souhaitez exporter.
Une fois dans votre liste de contacts, sélectionnez Exporter les contacts dans la section de gauche. |
|
|
|
|
|
|
|
3. |
Un fichier Excel (csv) avec tous les contacts de cette liste est alors enregistré dans la section Téléchargements de votre ordinateur. |